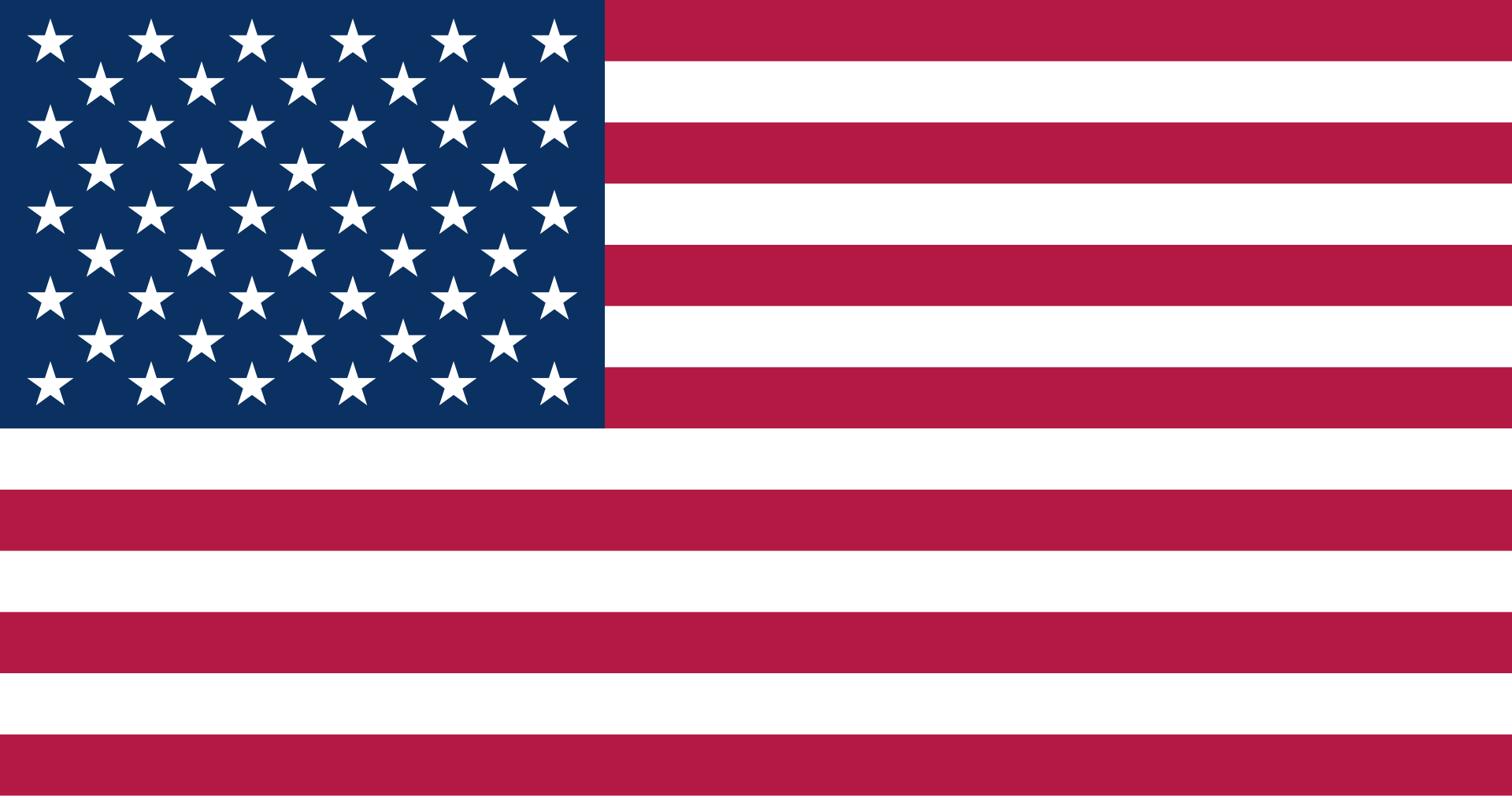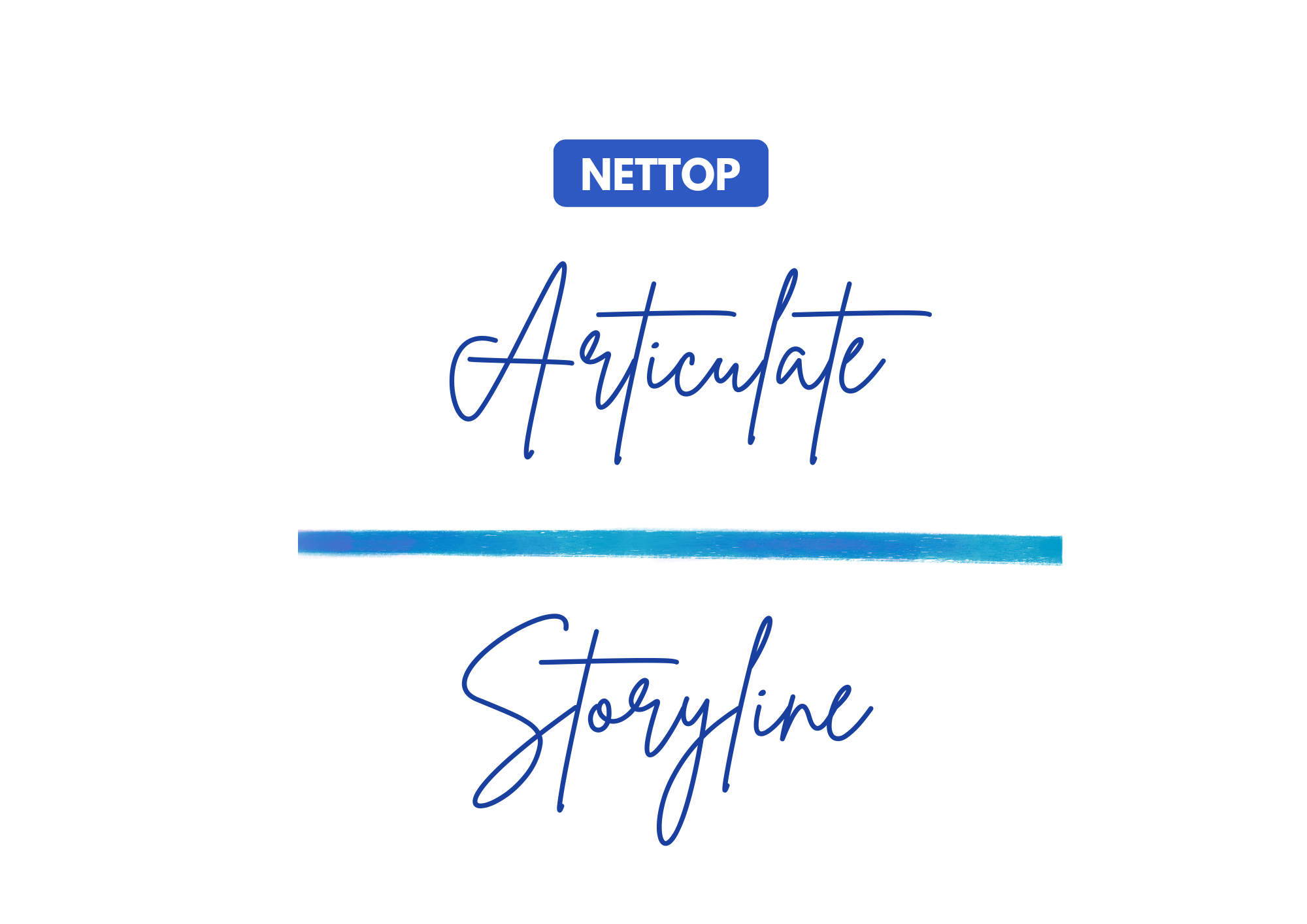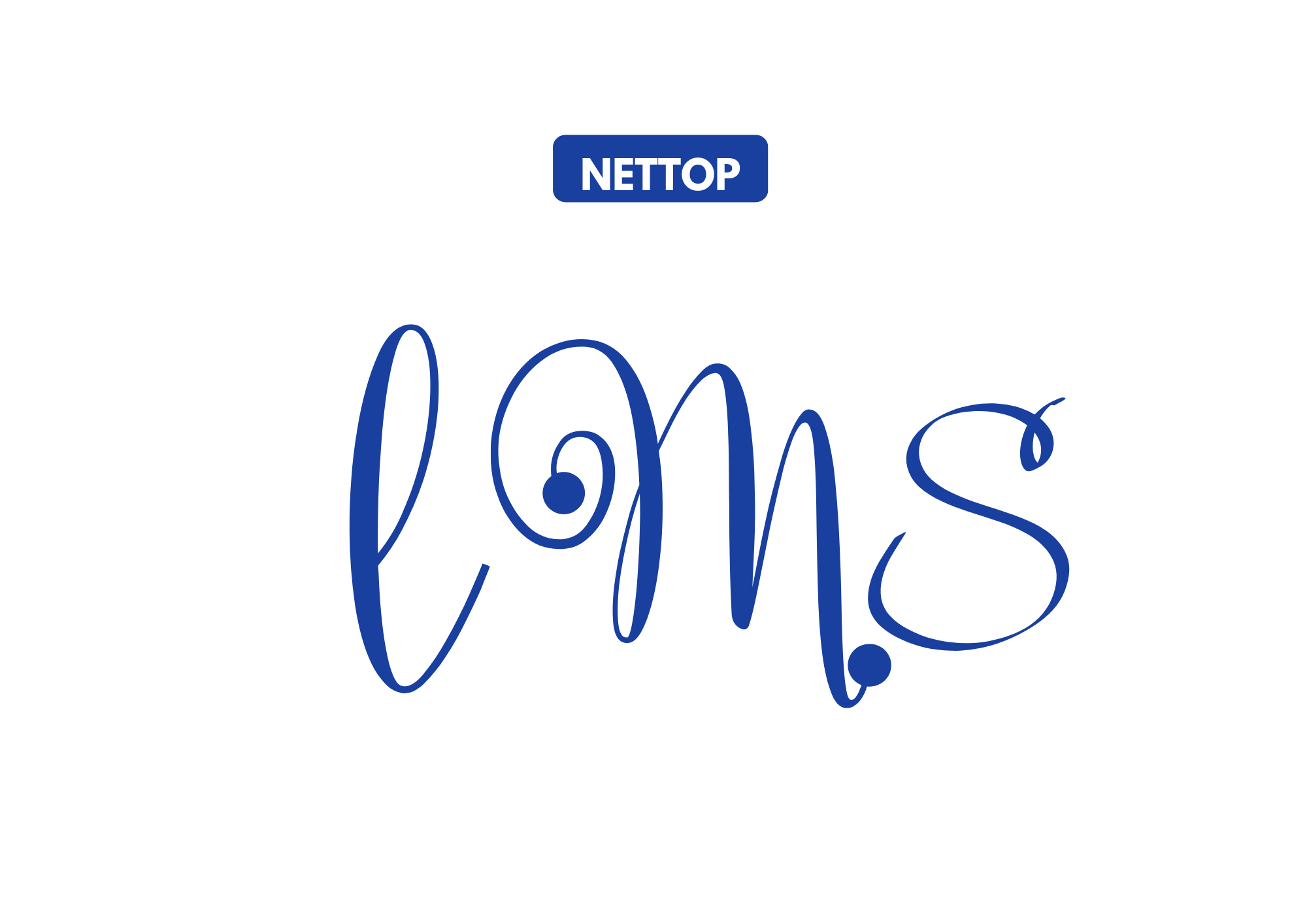Khi bạn phải làm việc dưới áp lực của deadlines, việc sử dụng các tips soạn thảo nhỏ sẽ khiến bạn không khỏi bất ngờ bởi mức độ tiết kiệm thời gian đáng nể. Một trong những thao tác tiết kiệm thời gian nhất mà người soạn thảo nên tận dụng đó là Copy&Paste.
Không chỉ cho phép bạn copy các đoạn văn bản, hình ảnh đơn giản, phần mềm còn cho phép bạn copy toàn bộ slides, các hiệu ứng trong slides, sao chép các lớp slides, sao chép triggers, …
Thông thường khi bạn sao chép đoạn văn bản, hình ảnh hay vật thể nào đó từ một file gốc, các đoạn văn, hình ảnh này sẽ không giữ được định dạng ban đầu sau khi bạn dán chúng vào một file mới. Hậu quả, bạn sẽ mất khá nhiều thời gian để chỉnh sửa lại định dạng sao cho phù hợp với văn cảnh mới. Storyline 2 đã giúp bạn giải quyết phần nào rắc rối này với các lựa chọn Paste như sau: Use Destination Theme, Keep Source Formatting, Keep Text Only.
- Use Destination Theme: Tùy chọn này cho phép bạn thay đổi định dạng của văn bản hay hình ảnh từ file cũ sang định dạng hiện tại của các văn bản, hình ảnh trong slide mới.
- Keep Source Formatting: Tùy chọn cho phép giữ nguyên định dạng cũ của các văn bản, hình ảnh.
- Keep Text Only: Chọn mục này khi bạn chỉ muốn sao chép nội dung text và loại bỏ hết tất cả các định dạng ban đầu của đoạn văn bản đó.
Khi bạn tạo các hiệu ứng cho slides sử dụng triggers, bạn hoàn toàn có thể copy các triggers này nếu hiệu ứng giữa các slides là tương tự nhau. Copy&Paste triggers giúp bạn tiết kiệm rất nhiều thời gian đặc biệt khi bạn tạo các slides dạng chuyển hướng bằng tabs.
Bạn cũng có thể thực hiện các thao tác Copy&Paste tương tự với Slide layers hay các hiệu ứng Animations. Sử dụng phím tắt để thực hiện thao tác Copy&Paste.
- CTRL + C để copy
- CTRL + V để paste.
- CTRL + D để thực hiện đồng thời hai thao tác copy&paste.
Link download Storyline 2 và Studio ’13 Pro- Bản dùng thử 30 ngày