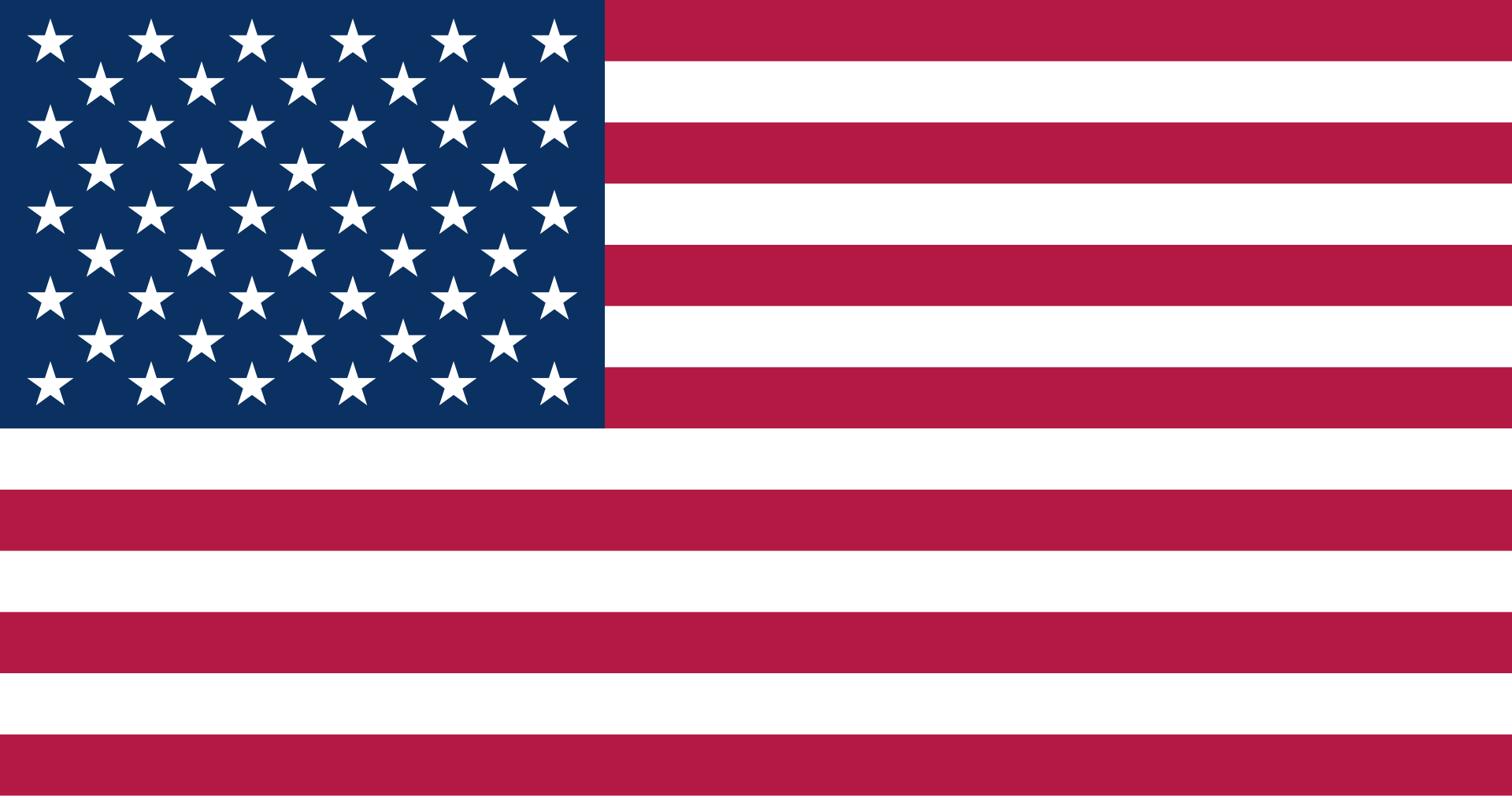Xuất bản một khóa học đến Review 360
Xuất bản khóa học của bạn lên Review 360 để thu thập phản hồi từ các bên liên quan. Đó là một cách tuyệt vời để cộng tác trong một dự án trước khi phân phối khóa học đã hoàn thiện cho người học.
Bước 1: Chọn xuất bản một mặt hàng mới hoặc cập nhật một mặt hàng hiện có
- Chuyển đến tab Trang chủ trên Storyline 360 và nhấp vào Xuất bản .
- Khi cửa sổ Xuất bản xuất hiện, hãy chọn tab Review 360 ở bên trái.

- Chọn xuất bản một mặt hàng mới hoặc cập nhật một mặt hàng hiện có:
- Tạo mục mới : Đánh dấu tùy chọn này để xuất bản mục nội dung hoàn toàn mới lên Đánh giá 360, sau đó đặt tiêu đề cho mục đó. (Tiêu đề mặc định là tên của tệp dự án của bạn. Bạn có thể thay đổi tiêu đề của khóa học đã xuất bản tại đây mà không ảnh hưởng đến tên tệp dự án của bạn.) Lưu ý rằng tiêu đề trên trình phát sẽ hiển thị tối đa 80 ký tự.
- Xuất bản phiên bản mới của một mục hiện có : Đánh dấu tùy chọn này để cập nhật một mục nội dung hiện có trong Xem lại 360, sau đó chọn mục bạn muốn cập nhật. (Đánh giá 360 theo dõi lịch sử phiên bản, vì vậy bạn luôn có thể xem các phiên bản đã xuất bản trước đó của dự án.)
- Xuất bản cục bộ để tải lên thủ công : Đánh dấu tùy chọn này để xuất bản một mục nội dung trên máy tính cục bộ của bạn để tải lên thủ công trên Review 360 , sau đó chọn nơi bạn muốn xuất bản — ví dụ: máy tính để bàn của bạn.
Bước 2: Thay đổi hình ảnh thu nhỏ của khóa học (Tùy chọn)
Theo mặc định, Storyline sử dụng hình ảnh của trang trình bày đầu tiên trong khóa học của bạn làm hình ảnh thu nhỏ trên trang chủ Review 360 của bạn , nhưng bạn có thể chọn một hình ảnh khác.
- Tạm thời chuyển sang tab Web ở bên trái cửa sổ Xuất bản.
- Bấm vào nút dấu chấm lửng (…) bên cạnh trường Tiêu đề để mở cửa sổ Thông tin dự án.
- Nhấp vào văn bản siêu liên kết bên dưới hình ảnh mặc định, sau đó chọn một trang trình bày khác trong khóa học của bạn hoặc nhấp vào Hình ảnh từ Tệp để chọn hình ảnh trên ổ cứng của bạn.
- Bấm OK để đóng cửa sổ Thông tin dự án.
- Chuyển trở lại tab Đánh giá 360 ở bên trái của cửa sổ Xuất bản để kết thúc quá trình xuất bản.
Bước 3: Điều chỉnh các thuộc tính của trình phát và cài đặt chất lượng
Sử dụng phần Thuộc tính của cửa sổ Xuất bản để thực hiện các thay đổi vào phút cuối đối với cài đặt chất lượng và trình phát của khóa học của bạn.
- Thuộc tính Player hiển thị tên của trình phát hiện được chỉ định cho dự án của bạn. (Trình phát là khung xung quanh nội dung trang chiếu của bạn.) Để điều chỉnh trình phát của bạn, hãy nhấp vào tên trình phát để mở trình chỉnh sửa trình phát .
- Thuộc tính Chất lượng cho phép bạn kiểm soát cài đặt nén cho clip âm thanh, video và hình ảnh. Cài đặt chất lượng được mặc định thành bất kỳ cài đặt nào bạn đã sử dụng trong lần xuất bản khóa học gần đây nhất. Để thay đổi chúng, hãy nhấp vào thuộc tính Chất lượng , thực hiện các điều chỉnh của bạn và nhấp vào OK .
- Chọn Chuẩn nếu bạn muốn sử dụng cài đặt mặc định: chất lượng video tối ưu là 5, tốc độ bit âm thanh là 56 kbps và chất lượng hình ảnh là 80%.
- Chọn Tùy chỉnh nếu bạn muốn xác định cài đặt chất lượng của riêng mình. Kéo thanh trượt cho bất kỳ giá trị nào trong ba giá trị để thay đổi độ nén. Giá trị cao hơn mang lại cho bạn đầu ra chất lượng cao hơn nhưng kích thước tệp cũng lớn hơn (có nghĩa là thời gian tải xuống lâu hơn). Giá trị thấp hơn cung cấp cho bạn kích thước tệp nhỏ hơn và thời gian tải xuống nhanh hơn, nhưng chất lượng hình ảnh và âm thanh cũng sẽ thấp hơn.
Mẹo : Cài đặt nén hình ảnh chỉ ảnh hưởng đến các tệp JPG.
- Đánh dấu hộp Tối ưu hóa Âm lượng Âm thanh để chuẩn hóa âm thanh trong suốt khóa học của bạn để có âm lượng nhất quán trên tất cả các trang trình bày.
Mẹo : Nếu âm thanh khóa học của bạn đã có âm lượng phù hợp, bạn có thể tăng tốc quá trình xuất bản bằng cách bỏ chọn tùy chọn này.
Bước 4: Chọn xuất bản Trang trình bày, Cảnh hoặc Toàn bộ khóa học
Theo mặc định, Storyline sẽ xuất bản toàn bộ khóa học của bạn. Tuy nhiên, bây giờ bạn có thể chọn xuất bản một cảnh cụ thể từ khóa học của mình hoặc thậm chí chỉ là một trang chiếu duy nhất. Điều này đặc biệt hữu ích khi bạn muốn thu thập phản hồi từ người đánh giá về một cảnh hoặc trang trình bày cụ thể.
Chỉ cần nhấp vào thuộc tính Xuất bản , sau đó chọn toàn bộ dự án, một cảnh hoặc một trang trình bày.
Bước 5: Chọn một tùy chọn theo dõi
Nếu bạn chèn dự án Storyline 360 của mình vào khóa học Rise 360 dưới dạng khối Storyline ( xem bên dưới ), bạn có thể chọn cách theo dõi việc hoàn thành khối Storyline. Nhấp vào thuộc tính Theo dõi , sau đó chọn một, hai hoặc thậm chí cả ba tùy chọn theo dõi sau. Bất kỳ tùy chọn nào mà người học hoàn thành trước là tùy chọn mà Rise 360 sử dụng để đánh dấu khốStoryline đã hoàn thành.
Khi người học đã xem # trang trình bày : Đánh dấu tùy chọn này để kích hoạt hoàn thành khi người học xem một số trang trình bày nhất định. Bạn có thể chọn một tỷ lệ phần trăm hoặc một số cố định. Sau đó, quyết định xem trang trình bày nào được tính — tất cả các trang trình bày hay chỉ những trang trình bày có số trang trình bày.
- Khi người học hoàn thành một bài kiểm tra : Đánh dấu tùy chọn này để theo dõi người học dựa trên kết quả bài kiểm tra của họ. Bạn có thể để Storyline 360 theo dõi nhiều câu đố và gửi kết quả đến LMS / LRS của bạn cho câu hỏi đầu tiên mà mỗi người học hoàn thành.
- Sử dụng trình kích hoạt : Đánh dấu tùy chọn này để theo dõi người học dựa trên kích hoạt hoàn thành khóa học mà bạn đã thêm vào khóa học của mình. (Tùy chọn này chuyển sang màu xám nếu khóa học của bạn không có bất kỳ kích hoạt hoàn thành nào.)

Nếu bạn định chèn khóa học đã xuất bản của mình vào Storyline trong Rise 360, tùy chọn theo dõi sẽ xác định cách khóa học của bạn tương tác với Rise 360. Bạn có thể sử dụng tùy chọn theo dõi để yêu cầu người học hoàn thành Storyline trước khi chuyển sang khóa học Rise 360 và bạn có thể sử dụng nó để theo dõi việc hoàn thành khóa học Rise 360 trong LMS của mình .
Mẹo : Thêm hình ảnh vào trang bắt đầu khóa học Storyline 360 của bạn để tích hợp liền mạch hơn với Rise 360.
Khi bạn thực hiện xong các lựa chọn, hãy nhấp vào nút Xuất bản .
Nội dung của bạn được xuất bản và tải lên Review 360 cùng một lúc. Điều này xảy ra nhanh như thế nào phụ thuộc vào quy mô của khóa học và tốc độ internet của bạn.
Khi cửa sổ Xuất bản Thành công xuất hiện, hãy nhấp vào Xem Dự án để mở Đánh giá 360 trong trình duyệt web mặc định của bạn và quản lý khóa học bạn vừa tải lên.
| Mẹo xuất bản Nếu tường lửa chặn bạn xuất bản trực tiếp lên Review 360 hoặc bạn cần tùy chỉnh đầu ra đã xuất bản trước, bạn có thể xuất bản khóa học Storyline 360 trên máy tính cục bộ của mình rồi tải lên Review 360 theo cách thủ công. Đánh giá 360 có giới hạn kích thước tối đa là 5 GB cho mỗi dự án. Nếu bạn muốn kiểm tra kích thước của khóa học của mình, chỉ cần xuất bản nó trên máy tính cục bộ của bạn (xem liên kết ở trên) và sau đó kiểm tra kích thước tệp của gói nén đã tạo. |
Bước 7: Phân phối khóa học đã xuất bản của bạn
Để cấp cho người xem quyền truy cập vào khóa học đã xuất bản của bạn:
- Mở trình duyệt web của bạn đến trang chủ Review 360 và nhấp vào khóa học của bạn để mở.
- Nhấp vào Chia sẻ ở góc trên bên phải.
- Nếu bạn muốn bảo vệ khóa học của mình bằng mật khẩu, hãy đánh dấu vào ô Đặt mật khẩu và nhập mật khẩu vào trường được cung cấp.
- Sao chép liên kết có thể chia sẻ, sau đó gửi cho người xem của bạn. Hãy chắc chắn cung cấp cho họ mật khẩu, nếu bạn đã thêm một mật khẩu.
Nếu bạn không muốn người xem đăng nhận xét về khóa học của mình, hãy nhấp vào nút dấu chấm lửng ( … ) ở góc trên bên phải và chọn Tắt nhận xét .