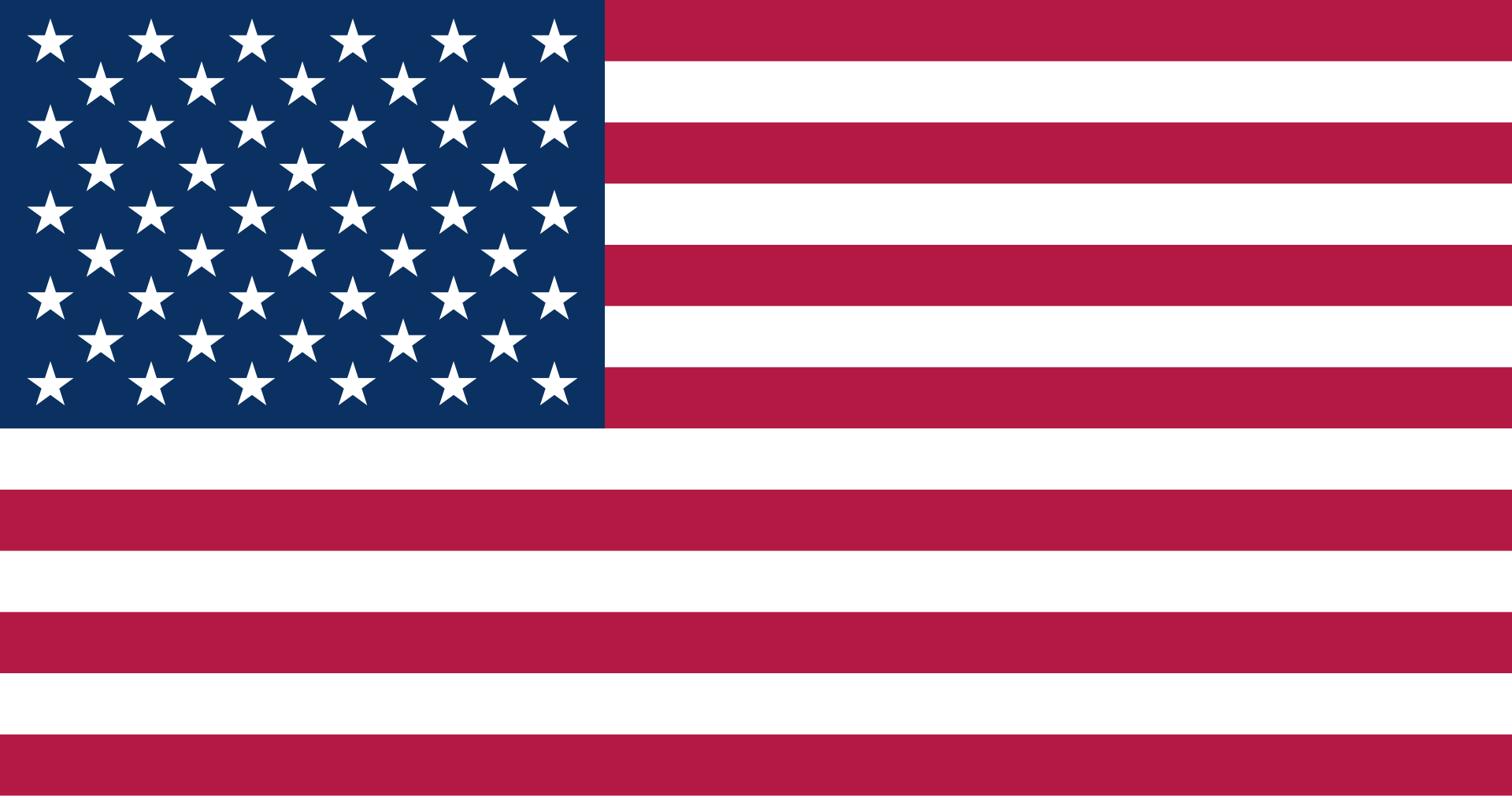Thiết lập các tùy chọn lưới, hướng dẫn và thước
Storyline 360 có lưới thiết kế, hướng dẫn vẽ và thước để giúp dễ dàng định vị và căn chỉnh các đối tượng trong dự án của mình.
- Hiển thị lưới thiết kế
Lưới thiết kế là một loạt các đường chấm ngang và dọc hiển thị trên slide của người dùng trong khi người dùng đang chỉnh sửa. Lưới sẽ không xuất hiện trong bài học được xuất bản của người dùng; nó chỉ hiển thị trong khi đang xây dựng các slide. Đây là một ví dụ về hình dạng của lưới trên một slide.

Để hiển thị lưới thiết kế, thực hiện bất kỳ thao tác nào sau đây:
- Nhấn Shift + F9 trên bàn phím của người dùng.
- Chuyển đến tab View trên ribbon và đánh dấu hộp Gridlines.
- Chuyển đến tab View trên ribbon và bấm Grid and Guides. Đánh dấu vào ô để Display grid on screen và bấm OK.
- Chọn bất kỳ đối tượng nào, chuyển đến tab Home, nhấp Arrange, cuộn đến Align và chọn View Gridlines.
- Bấm chuột phải vào bất cứ nơi nào trong không gian làm việc của slide và chọn Grid and Guide. Đánh dấu vào ô để Display grid on screen và bấm OK.
- Thay đổi cài đặt lưới
Để đặt tùy chọn của người dùng cho cách hiển thị đường lưới, hãy sử dụng cửa sổ Grid and Guides. Để mở cửa sổ Grid and Guides, hãy thực hiện bất kỳ thao tác nào sau đây:
- Chuyển đến tab View trên ribbon và bấm Grid and Guides.
- Chọn bất kỳ đối tượng nào, chuyển đến tab Home, nhấp Arrange, cuộn đến Align và chọn Grid Settings.
- Bấm chuột phải vào bất cứ nơi nào trong không gian làm việc của slide và chọn Grid and Guide.

Dưới đây là các tùy chọn người dùng có thể đặt trên cửa sổ Grid and Guides:
| TT | Nội dung | Diễn giải |
| 1 | Snap options | Đánh dấu một hoặc cả hai hộp này để buộc các đối tượng chụp theo đường lưới hoặc các đối tượng khác trên slide. Khi các tùy chọn này được bật, người dùng vẫn có thể di chuyển một đối tượng mà không cần chụp bằng cách giữ phím Alt trong khi kéo đối tượng. Điều này tạm thời vô hiệu hóa chụp. Khi người dùng nhả phím Alt, snapping sẽ tiếp tục. |
| 2 | Spacing | Nhập một giá trị (tính bằng pixel) cho khoảng cách lưới hoặc sử dụng các mũi tên để tăng / giảm giá trị. |
| 3 | Display grid on screen | Sử dụng hộp này để bật hoặc tắt lưới. |
| 4 | Display drawing guides on screen | Drawing guides là các đường người dùng chủ động thêm vào slide để giúp căn chỉnh các đối tượng. Chúng sẽ không xuất hiện trong đầu ra được xuất bản của người dùng; chúng chỉ hiển thị khi người dùng chỉnh sửa slide. |
| 5 | Display smart guides when shapes are aligned | Display smart guides là hướng dẫn trực quan tạm thời xuất hiện khi người dùng di chuyển các vật thể xung quanh và hai vật thể thẳng hàng với nhau. Chúng biến mất ngay khi người dùng nhả nút chuột để thả một vật vào đúng vị trí. Đánh dấu vào ô nếu người dùng muốn chúng xuất hiện. Bỏ chọn nó nếu người dùng không muốn sử dụng hướng dẫn thông minh. |
| 6 | Lock guides | Đánh dấu hộp này để khóa hướng dẫn tại chỗ để người dùng không vô tình di chuyển chúng trong khi làm việc với các đối tượng khác trên slide. |
| 7 | Set as Default | Nhấn vào nút này để sử dụng các cài đặt tương tự trong các dự án khác. |
- Làm việc với Hướng dẫn vẽ Drawing guides
Drawing guides giúp người dùng căn chỉnh các đối tượng. Hướng dẫn vẽ sẽ không xuất hiện trong đầu ra được xuất bản của người dùng. Chúng chỉ hiển thị khi người dùng xây dựng các slide.
Người dùng có thể bật Drawing guides bằng cách đánh dấu hộp vào Display drawing guides on screen trên màn hình trên cửa sổ Grid and Guides ở trên. Một cách khác để bật hướng dẫn vẽ là đi đến tab View trên ribbon và đánh dấu vào ô Guides.
Khi Drawing guides được bật lần đầu tiên, bốn guidelines sẽ xuất hiện trên slide hai chiều ngang và hai dọc. Người dùng có thể thêm nhiều guidelines và di chuyển chúng xung quanh slide.
| TT | Nội dung | Diễn giải |
| 8 | To create a new guide Tạo guide mới | Sử dụng bất kỳ phương pháp nào trong số này để tạo một guide mới: – Bấm đúp vào một thước ruler để tạo một guide mới tại thời điểm đó. – Nhấp vào ruler và kéo ra khỏi nó để tạo một guide mới. – Bấm chuột phải vào slide nơi muốn một guide mới xuất hiện, sau đó chọn new guideline. – Giữ phím Ctrl khi kéo một guide hiện có để tạo một guide mới. |
| 9 | To move a guide Di chuyển 1 guide | Nhấp và kéo một hướng dẫn để di chuyển nó. Một mũi tên sẽ xuất hiện, hiển thị số pixel đã di chuyển hướng dẫn. Các số dương biểu thị một chuyển động sang phải hoặc lên (liên quan đến tâm của slide) và các số âm biểu thị chuyển động sang trái hoặc xuống. Cũng có thể chọn một hướng dẫn và nhích nó bằng các phím mũi tên, mỗi pixel một lần. |
| 10 | To delete a guide Xóa 1 guide | Để xóa một hướng dẫn, chọn nó và nhấn phím Delete trên bàn phím của người dùng. |
- Hiển thị thước Ruler
Thước đo là một công cụ căn chỉnh tiện dụng. Nó làm cho các tác vụ phổ biến dễ dàng hơn, chẳng hạn như vẽ hình và định vị drawing guides.
Để bật hoặc tắt thước, hãy thực hiện một trong các thao tác sau:
- Chuyển đến tab View trên ribbon và đánh dấu hộp Ruler.
- Bấm chuột phải vào bất cứ nơi nào trong không gian làm việc và chọn Ruler.
Nguồn : Articulate