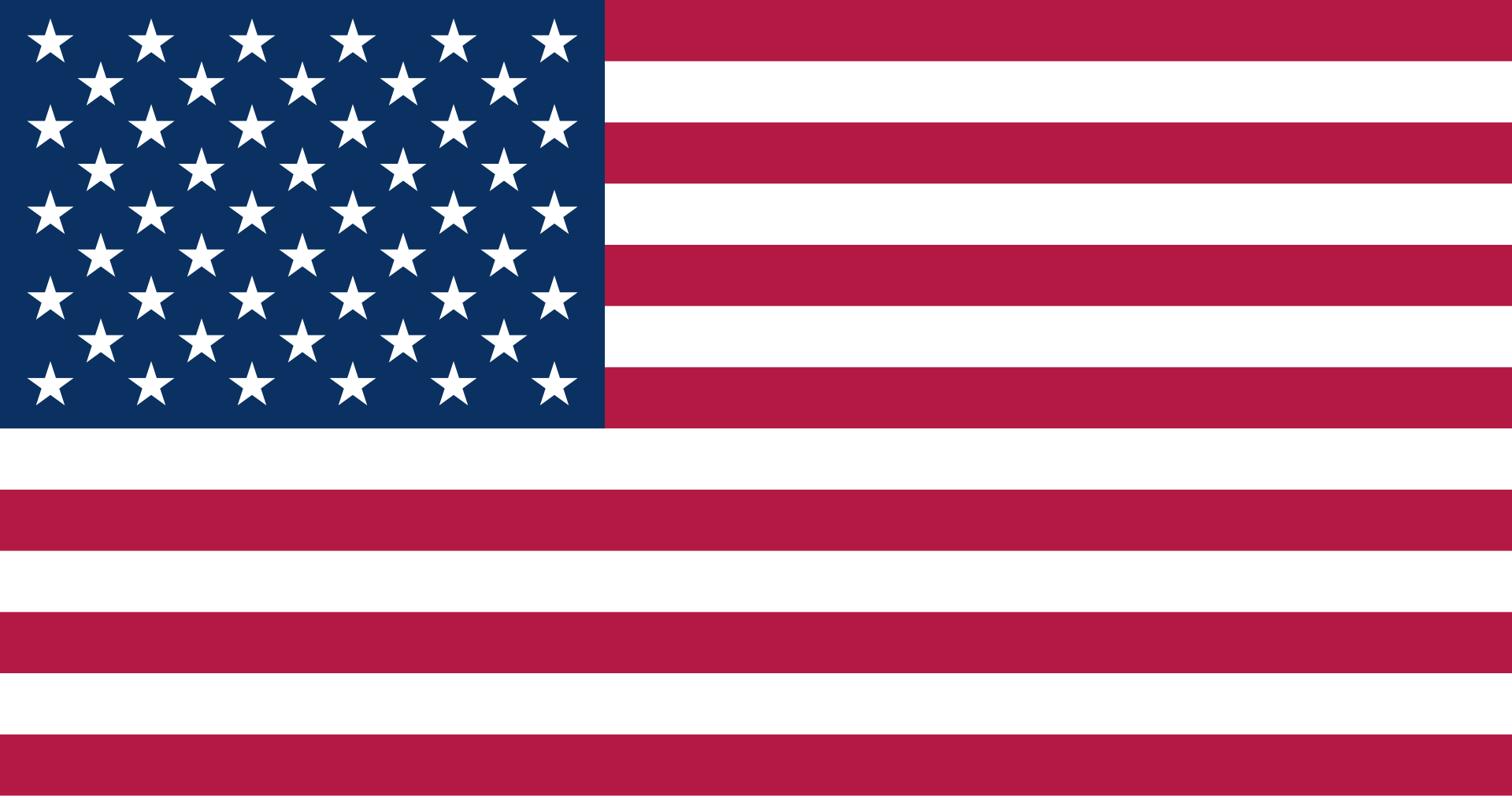Thêm video từ Storyline 360
Thư viện nội dung 360 có hơn 3 triệu ảnh, hình minh họa, biểu tượng và video đều có độ phân giải cao. Người dùng có thể truy cập chúng ngay từ Storyline 360 và tất cả đều miễn phí bản quyền mà không cần phí bản quyền (attribution required). Trong bài viết này, người dùng sẽ học cách thêm ảnh 360 của Thư viện nội dung tuyệt đẹp vào các khóa học của mình.
- Thêm video từ thư viện nội dung 360
- Chuyển đến tab Insert trên ribbon và bấm vào Videos trong nhóm Thư viện nội dung 360.
- Nhập cụm từ tìm kiếm vào trường ở đầu trình duyệt phương tiện và nhấn Enter
Trình duyệt phương tiện sẽ tự ghi nhớ cụm từ tìm kiếm cuối cùng của người dùng trong phiên hiện tại.
- Phóng to và thu nhỏ trong khi người dùng duyệt tìm ảnh bằng cách giữ phím Ctrl trên bàn phím và cuộn con lăn chuột.
Nếu người dùng muốn tìm một loại phương tiện khác sau khi mở trình duyệt, hãy sử dụng danh sách thả xuống ở góc trên bên phải để chuyển sang loại khác: photos, illustrations, icons, hoặc videos (ảnh, hình minh họa, biểu tượng hoặc video).
- Để xem trước video trước khi người dùng chèn nó vào khóa học của mình, hãy di chuột qua nó, sau đó nhấp vào nút Preview.
- Chọn video người dùng muốn sử dụng và nhấp vào Insert để thêm vào slide của người dùng.
Người dùng có thể chọn nhiều ảnh cùng một lúc bằng Ctrl + Nhấp hoặc Shift + Nhấp, sau đó chèn tất cả chúng cùng một lúc.
- Hoán đổi Video
Người dùng có thể trao đổi một video này sang video khác mà không làm mất các thuộc tính hoặc kích hoạt video mà người dùng đã thiết lập. Chúng tôi mô tả hai cách để làm như vậy dưới đây.
- Nhấp chuột phải vào video
- Nhấp chuột phải vào bất kỳ video nào trong khóa học của người dùng, cuộn đến Replace Video và chọn Content Library 360 Videos.
- Trình duyệt Thư viện Nội dung 360 ghi nhớ tìm kiếm cuối cùng của người dùng trong phiên hiện tại, do đó người dùng có thể cần sử dụng danh sách thả xuống ở góc trên bên phải để chuyển sang Video.
- Duyệt tìm video mới và nhấp vào Insert.
- Sử dụng Trình giữ chỗ video
Nếu khóa học của người dùng được xây dựng với trình giữ chỗ video, người dùng có thể xóa video người dùng đã thêm trước đó vào trình giữ chỗ và thêm một video khác vào vị trí của nó. Ở đây, cách thức như dưới đây:
- Nhấp vào biểu tượng Insert Content Library 360 Video trong trình giữ chỗ.
- Trình duyệt Thư viện Nội dung 360 ghi nhớ tìm kiếm cuối cùng của người dùng trong phiên hiện tại, do đó người dùng có thể cần sử dụng danh sách thả xuống ở góc trên bên phải để chuyển sang Video.
- Duyệt tìm video mới và nhấp vào Insert.
- Sử dụng Thư viện nội dung 360 Ảnh làm khung áp phích cho video
Nếu người dùng không tự động phát video trong khóa học của mình, người học sẽ thấy khung đầu tiên của video là trình giữ chỗ cho đến khi video bắt đầu phát. Nếu người dùng muốn hiển thị một trình giữ chỗ video khác, người dùng có thể chèn tệp ảnh hoặc ảnh Thư viện nội dung 360. Hình ảnh này được gọi là khung áp phích video.
Để sử dụng ảnh Thư viện nội dung 360 làm khung áp phích, thực hiện như sau:
- Nhấp chuột phải vào video, cuộn đến Set Poster Frame và chọn Content Library 360 Photos.
- Trình duyệt Thư viện Nội dung 360 ghi nhớ tìm kiếm cuối cùng của người dùng trong phiên hiện tại, do đó người dùng có thể cần sử dụng danh sách thả xuống ở góc trên bên phải để chuyển sang Photos.
- Duyệt tìm ảnh người dùng muốn sử dụng làm khung áp phích và bấm Insert.
Nếu muốn trở lại, người dùng chỉ cần nhấp chuột phải vào video một lần nữa và chọn (Xóa Khung áp phích) Remove Poster Frame.