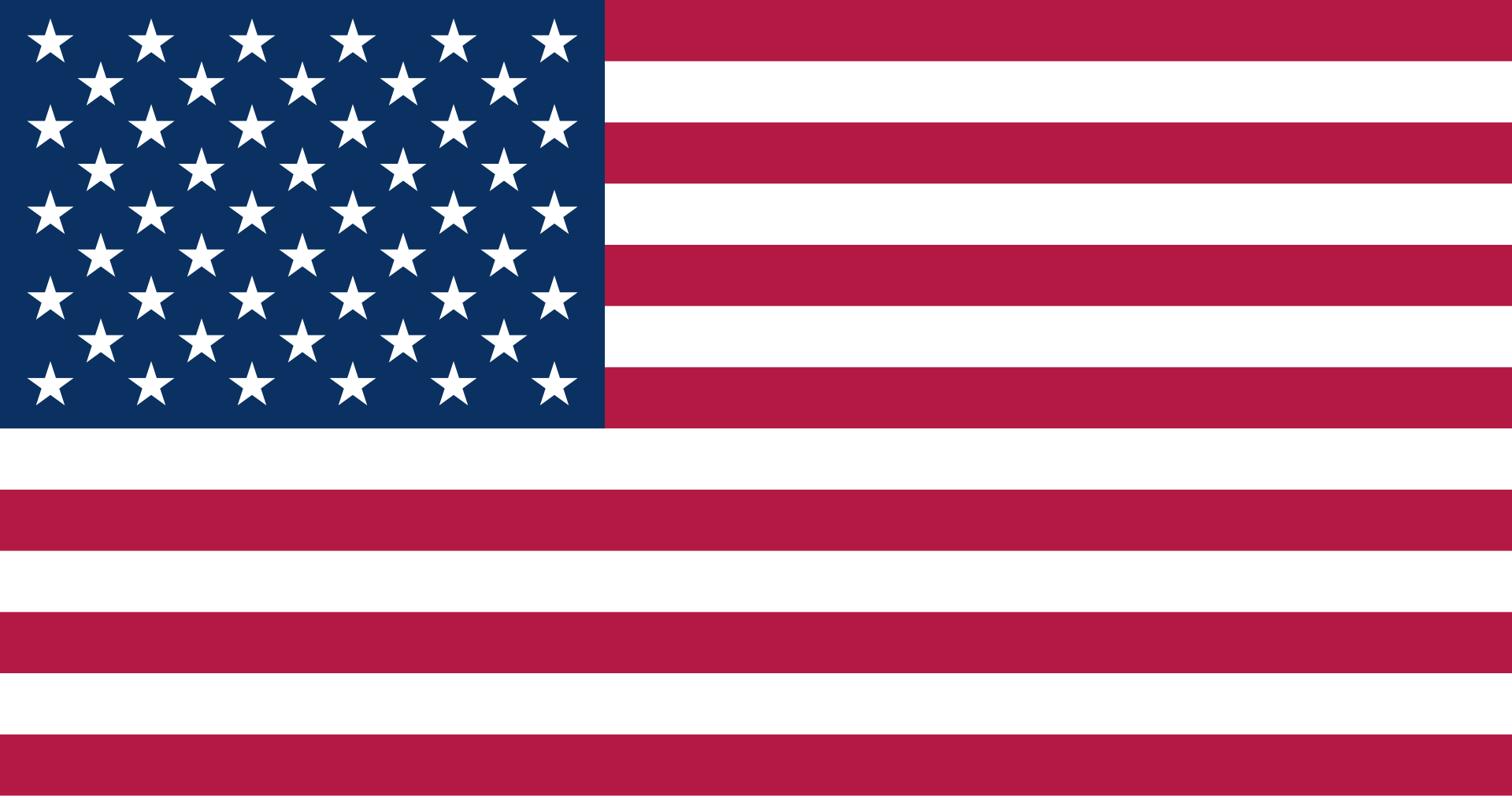Thêm và chỉnh sửa trạng thái (States)
Các trạng thái (State) cho phép người dùng thay đổi diện mạo của một đối tượng dựa trên các hành động của người học. Ví dụ, người dùng có thể phóng to nút khi người học di chuột qua nút đó hoặc thêm hiệu ứng phát sáng khi họ nhấp vào nút đó. Người dùng thậm chí có thể thay đổi nhân vật và tư thế với các trạng thái biểu cảm.
Hầu hết các đối tượng trong Storyline 360 đều hỗ trợ các trạng thái, bao gồm hình ảnh, hình dạng, chú thích, ký tự, điểm đánh dấu và nút.
- Mở States Panel
States Panel chỉ có thể truy cập trong Slide View. Nếu nó không hiển thị ở dưới cùng của màn hình, nhấp vào mũi tên ở góc dưới bên phải của slide stage để mở nó.


Sau đó chọn tab States.
- Thêm trạng thái
Theo mặc định, hầu hết các đối tượng trong Storyline đều có một trạng thái (các nút có năm), nhưng người dùng có thể thêm bao nhiêu tùy ý.
- Chọn đối tượng người dùng muốn sửa đổi, sau đó chuyển đến States panel và nhấp vào Edit States. Xem ảnh dưới

- Nhấp vào biểu tượng New State (trông giống như một trang giấy trắng) để tạo trạng thái hoàn toàn mới hoặc nhấp vào biểu tượng Duplicate State (trông giống như hai trang giấy) để tạo một bản sao y của trạng thái đã chọn.

- Đặt tên cho state mới. Người dùng có thể chọn trạng thái tích hợp từ danh sách thả xuống hoặc nhập tên khác để tạo trạng thái tùy chỉnh của riêng người dùng

- Nhấp vào Add để tạo trạng thái mới.
- Nếu người dùng muốn điều chỉnh sự xuất hiện của trạng thái người dùng vừa thêm, hãy làm theo các bước theo các nội dung dưới trong mục này.
- Khi người dùng kết thúc, bấm Done Editing States.

- Thêm một ảnh vào states
Khi người dùng làm việc với một hình ảnh, người dùng có thể nhanh chóng tạo một loạt trạng thái cho nó bằng cách nhập nhiều hình ảnh cùng một lúc (Để chèn ảnh dưới dạng trạng thái, người dùng phải có Storyline 360 build 3.31.19951.0 trở lên).
Tên của mỗi tệp ảnh người dùng nhập trở thành tên trạng thái của nó trong Storyline. Ví dụ: ảnh có tên Custom 01.png trở thành trạng thái có tên Custom 01 trong Storyline. Và nếu tên tệp tương ứng với trạng thái tích hợp, chẳng hạn như Hover.png hoặc Visited.jpg, thì nó sẽ tự động hoạt động như trạng thái tích hợp đó, do đó, người dùng không cần phải tạo bất kỳ trình kích hoạt nào để làm cho nó hoạt động.
- Chọn hình ảnh người dùng muốn sửa đổi, sau đó chuyển đến States panel và nhấp vào Edit States.
- Nhấp vào nút Insert Pictures as States (Nút này chỉ hoạt động khi người dùng làm việc với một hình ảnh).
- Chọn tất cả các hình ảnh người dùng muốn nhập và nhấp vào Open.
- Bấm Done Editing States.

Người dùng có thể xem minh họa chi tiết qua ảnh động dưới đây:
https://articulate-heroes.s3.amazonaws.com/uploads/rte/jsgxozqf_insert-pictures-as-states-v2.gif
- Chỉnh sửa sự xuất hiện của trạng thái
Người dùng có thể thay đổi sự xuất hiện của bất kỳ trạng thái nào, bao gồm văn bản, hình dạng, màu sắc, hiệu ứng, vị trí, kích thước, v.v. Người dùng thậm chí có thể thêm hình ảnh động. Nếu người dùng đang chỉnh sửa trạng thái cho một nhân vật, người dùng cũng có thể thay đổi biểu cảm, tư thế và phối cảnh.
- Chọn hình ảnh người dùng muốn sửa đổi, sau đó chuyển đến States panel và nhấp vào Edit States.

- Chọn trạng thái người dùng muốn chỉnh sửa (hoặc thêm trạng thái mới như được mô tả trong phần trên), sau đó sử dụng ribbon Storyline để thực hiện các thay đổi của người dùng. Người dùng có thể thêm và chỉnh sửa văn bản, thêm và xóa đối tượng, thay đổi vị trí, điều chỉnh định dạng, chỉnh sửa ký tự và áp dụng animations.
- Khi người dùng hoàn thành, nhấp vào Done Editing States.

Nếu người dùng cần đặt lại trạng thái về trạng thái ban đầu trong khi chỉnh sửa, hãy nhấp vào biểu tượng Reset State (trông giống như một mũi tên tròn quay về).

Khi người dùng chỉnh sửa trạng thái cho một đối tượng cụ thể, các thành phần khác sẽ mờ đi. Nếu người dùng không muốn slide bị mờ, hãy bỏ chọn Dim background objects. Điều này có thể hữu ích khi người dùng cần sử dụng công cụ chọn màu để khớp với màu của đối tượng khác.

Để tiết kiệm thời gian khi người dùng cần chỉnh sửa trạng thái cho nhiều đối tượng, hãy sử dụng Editing states on thả xuống ở phía bên phải của States panel để chuyển giữa các đối tượng trên cùng một slide. Khi người dùng cuộn qua các mục trong danh sách, Storyline sẽ phác thảo chúng bằng màu đỏ, để người dùng có thể thấy đối tượng nào người dùng đang chọn.

- Xóa trạng thái
- Chọn hình ảnh người dùng muốn sửa đổi, sau đó chuyển đến States panel và nhấp vào Edit States.

- Chọn trạng thái người dùng muốn xóa và nhấp vào biểu tượng Delete State hoặc nhấn phím Delete trên bàn phím của người dùng.
- Nhấp vào Yes để xác nhận xóa.
- Khi người dùng kết thúc, bấm Done Editing States.

- Đặt trạng thái ban đầu của một đối tượng
Khi một đối tượng có nhiều trạng thái, nó sẽ mặc định ở trạng thái Normal ban đầu, nhưng người dùng có thể thay đổi trạng thái đó. Điều này đặc biệt hữu ích nếu người dùng muốn một đối tượng bắt đầu ở trạng thái ẩn.

Chọn đối tượng, chuyển đến States panel và chọn một trạng thái từ trình đơn thả xuống Initial state.
Nguồn Articulate