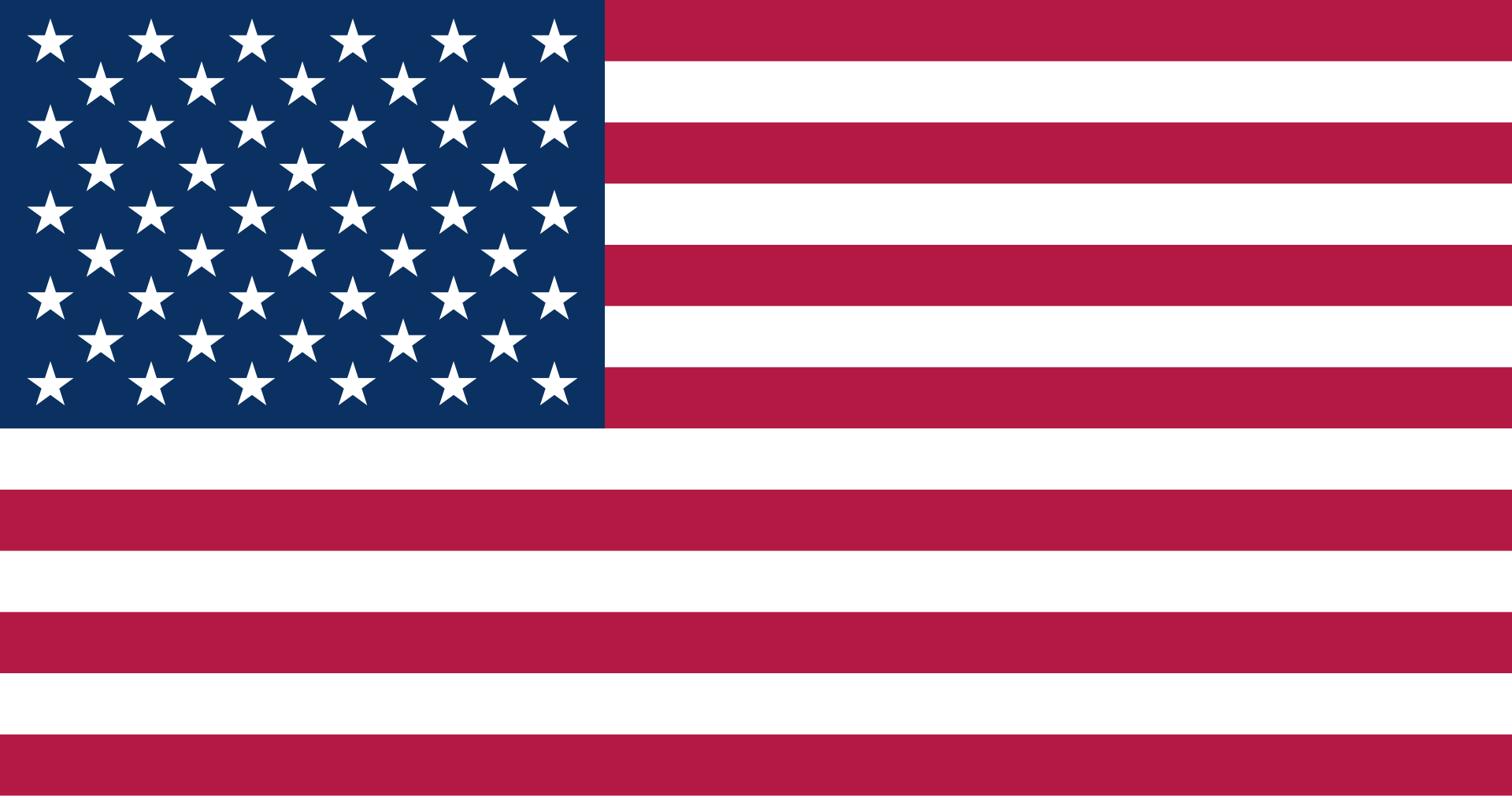Thêm Animations (Hoạt ảnh)
Storyline 360 có một bộ sưu tập các hoạt ảnh lối vào, lối ra và đường chuyển động mà bạn có thể áp dụng cho ảnh, hình dạng, chú thích, văn bản, ký tự và nhiều thứ khác.
Để tìm hiểu về cách đồng bộ hóa hoạt ảnh, hãy xem Đồng bộ hóa animations n:
- Thêm hình ảnh động
- Điều chỉnh tốc độ của hoạt ảnh
- Đổi tên hoạt ảnh đường dẫn chuyển động
- Chọn Tùy chọn Hiệu ứng và Đường dẫn
- Tinh chỉnh hoạt ảnh đường dẫn chuyển động
- Sao chép hoạt ảnh từ đối tượng này sang đối tượng khác
- Tạo hoạt ảnh cho các đối tượng được nhóm và lựa chọn câu trả lời
Mỗi đối tượng trong khóa học của bạn có thể có một hoạt ảnh lối vào, một hoạt ảnh lối ra và nhiều hoạt ảnh đường chuyển động.
Đây là cách thêm hoạt ảnh vào một đối tượng:
- Chọn đối tượng và chuyển đến tab Hoạt ảnh trên ruy-băng Storyline.
- Nhấp vào biểu tượng ngôi sao cho loại hoạt ảnh bạn muốn thêm (lentrance, exit, hoặc motion path).
- Chọn một hình ảnh động từ thư viện.
Điều chỉnh tốc độ của hoạt ảnh
Hoạt ảnh vào và ra mặc định có thời lượng 0,75 giây. Đường dẫn chuyển động mặc định là 2 giây. Nhưng bạn có thể làm cho chúng nhanh hơn hoặc chậm hơn.
Chỉ cần nhập thời gian vào trường Thời lượng cho hoạt ảnh. Thời lượng có thể nhanh đến 0,1 giây hoặc chậm đến 59 giây.
Đổi tên hoạt ảnh đường dẫn chuyển động
Cốt truyện chỉ định tên cho hoạt ảnh đường dẫn chuyển động, nhưng bạn có thể đổi tên chúng. Và bạn nên đổi tên chúng để có thể xác định chúng khi làm việc với các trình kích hoạt .
- Chuyển đến tab Hoạt ảnh trên ruy-băng. Thao tác này sẽ hiển thị các hoạt ảnh đường chuyển động mà bạn đã thêm vào trang chiếu.
- Chọn đường chuyển động bạn muốn đổi tên, sau đó nhập tên mới cho đường đó vào trường Tên trên ruy-băng.
Chọn Tùy chọn Hiệu ứng và Đường dẫn
Bạn có thể điều chỉnh hành vi của hầu hết các hoạt ảnh bằng cách chọn Tùy chọn Hiệu ứng (đối với hoạt ảnh lối vào và thoát ra) hoặc Tùy chọn đường dẫn (đối với hoạt ảnh đường dẫn chuyển động).
| Tùy chọn Hiệu ứng | Tùy chọn đường dẫn |
|
|
Tinh chỉnh hoạt ảnh đường dẫn chuyển động
Dễ dàng tạo đường dẫn chuyển động hoàn hảo trong Storyline 360 với các điểm bắt đầu và điểm kết thúc có thể lựa chọn, chụp chính xác, điều khiển kích thước và vị trí trên dải băng và các cải tiến khác. Xem bài viết này để biết chi tiết .
Sao chép hoạt ảnh từ đối tượng này sang đối tượng khác
Cần sử dụng các hoạt ảnh giống nhau trên một số đối tượng? Tiết kiệm thời gian bằng cách sao chép hoạt ảnh từ đối tượng này sang đối tượng khác với Animation Painter.
- Chọn đối tượng có ảnh động mà bạn muốn sao chép.
- Chuyển đến tab Hoạt hình trên ruy-băng và nhấp vào Họa sĩ hoạt hình .
- Nhấp vào một đối tượng khác để áp dụng các hoạt ảnh cho nó.
Mẹo : Nếu bạn cần áp dụng các hoạt ảnh giống nhau cho nhiều đối tượng, hãy nhấp vào Trình vẽ hoạt ảnh hai lần để tiếp tục bật. Khi bạn hoàn tất, hãy nhấp lại vào nó để tắt hoặc nhấn phím Esc trên bàn phím của bạn.
Tạo hoạt ảnh cho các đối tượng được nhóm và lựa chọn câu trả lời
Để tạo hiệu ứng riêng cho các mục trong một đối tượng được nhóm hoặc khối các lựa chọn câu trả lời:
- Mở timeline .
- Nhấp vào hình tam giác bên cạnh đối tượng được nhóm hoặc khối các lựa chọn câu trả lời để mở rộng nó.
- Áp dụng hình ảnh động cho từng mục riêng biệt.