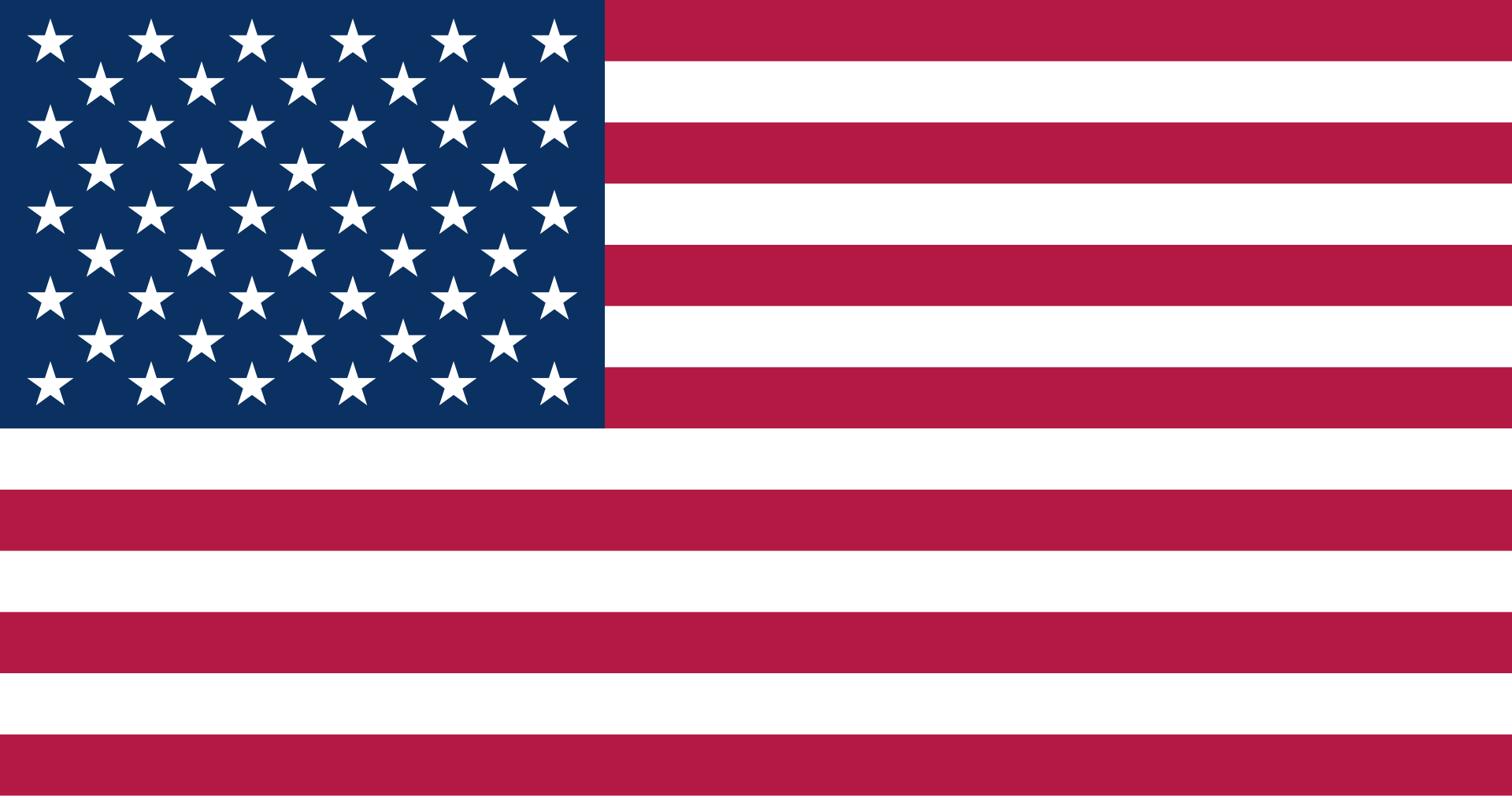Sử dụng phím tắt từ bàn phím trên Storyline 360
Bảng phím tắt Articulate cung cấp
Bảng dưới đây là một danh sách các phím tắt để giúp người dùng làm việc nhanh hơn nữa trong Articulate Storyline 360:
TT | Key(s) – Phím tắt | Chức năng | Ghi chú |
F1 | Trợ giúp | ||
F2 | Chọn tất cả văn bản (bôi đen văn bản) trong một khối sau khi hộp giới hạn của nó đã được chọn | ||
F3 | Chuyển sang chế độ Slide View | ||
F4 | Chuyển sang chế độ Slide Master View | ||
F5 | Chuyển sang chế độ Feedback Master View | ||
F7 | Kiểm lỗi chính tả | ||
F10 | Publish – Xuất bản bài giảng | ||
F12 | Xem trước toàn bộ dự án | ||
Shift + F9 | Hiển thị hoặc ẩn đường lưới gridlines | ||
Shift + F12 | Xem trước scene hiện tại | ||
Shift + Drag | Nếu di chuyển một đối tượng, chuyển động bị giới hạn theo các đường thẳng. Nếu thay đổi kích thước một đối tượng, kích thước duy trì tỷ lệ khung hình. | ||
Alt + Drag | Di chuyển hoặc thay đổi kích thước một đối tượng với điều khiển chặt chẽ hơn theo gia số một pixel. | ||
Ctrl + Drag | Nếu di chuyển một đối tượng, một bản sao của đối tượng sẽ được tạo ở vị trí mới. Nếu thay đổi kích thước một đối tượng, nó sẽ được thay đổi kích thước tương ứng từ các hướng ngược lại đồng thời. | ||
Ctrl+Shift+Drag | Sao chép đối tượng đã chọn và di chuyển nó theo các đường thẳng hoặc ngang thẳng. | ||
Ctrl + A | Chọn tất cả | ||
Ctrl + B | Bôi đậm | ||
Ctrl + C | Sao chép (Copy) | ||
Ctrl + D | Nhân đôi (Duplicate) | ||
Ctrl + E | Căn giữa văn bản | ||
Ctrl + F | Tìm kiếm | ||
Ctrl + G | Nhóm các đối tượng được chọn | ||
Ctrl + I | In nghiêng văn bản | ||
Ctrl + J | Chèn ảnh | ||
Ctrl + K | Chèn một siêu liên kết hoặc trigger | ||
Ctrl + L | Căn lề trái văn bản | ||
Ctrl + M | Chèn một slide mới có cùng bố cục với slide hiện tại | ||
Ctrl + N | Tạo một dự án mới | ||
Ctrl + O | Mở một dự án có sẵn | ||
Ctrl + P | Xuất bản dự án dưới dạng một tài liệu Microsoft Word | ||
Ctrl + Q | Chèn một slide câu hỏi mới | ||
Ctrl + R | Căn lề phải văn bản | ||
Ctrl + S | Lưu dự án | ||
Ctrl + T | Chèn một hộp văn bản (text box) | ||
Ctrl + U | Gạch chân văn bản | ||
Ctrl + V | Dán (Paste) | ||
Ctrl + W | Đóng tab hoạt động trong Chế độ slide View | ||
Ctrl + X | Cắt (Cut) | ||
Ctrl + Y | Redo (làm lại) | ||
Ctrl + Z | Hoàn tác (lấy lại thao tác) | ||
Ctrl + Tab | Chuyển qua các tab Story View và Slide View | ||
Ctrl + F12 | Xem trước slide hiện tại | ||
Ctrl + Shift + F12 | Xem trước các scenes hoặc slides đã chọn | ||
Ctrl + Shift + C | Sao chép định dạng đối tượng | ||
Ctrl + Shift + D | Dán đối tượng vào cùng một nơi với đối tượng ban đầu | ||
Ctrl + Shift + G | Bỏ nhóm các đối tượng được chọn | ||
Ctrl + Shift + M | Chèn mẫu slide Thư viện nội dung 360 | ||
Ctrl + Shift + J | Khởi chạy trình duyệt phương tiện Thư viện nội dung 360 | ||
Ctrl + Shift + V | Dán định dạng đối tượng | ||
Ctrl + Enter | Mở cửa sổ Format Shape / Format Picture | ||
Ctrl +Shift +Enter | Mở cửa sổ Kích thước và Vị trí | ||
Ctrl + Mouse Wheel | Phóng to hoặc thu nhỏ | ||
Ctrl + Arrow | Tổ hợp này di chuyển đối tượng được chọn. Nếu tính năng snap-to-grid bị tắt (cài đặt mặc định), thì Ctrl + Mũi tên sẽ đẩy đối tượng theo số pixel trong cài đặt lưới của người dùng Mặc định là 8px. Nếu tính năng snap-to-grid được bật, thì Ctrl + Mũi tên sẽ đẩy đối tượng 1px mỗi lần. | ||
Ctrl +Shift +Arrow | Tổ hợp phím này thay đổi kích thước đối tượng được chọn. Nếu tính năng snap-to- grid bị tắt (cài đặt mặc định), thì Ctrl + Shift + Mũi tên sẽ điều chỉnh chiều rộng hoặc chiều cao của đối tượng theo số pixel trong cài đặt lưới của người dùng. Mặc định là 8 px. Nếu tính năng snap-to-grid được bật, thì Ctrl + Shift + Mũi tên sẽ điều chỉnh chiều rộng hoặc chiều cao của đối tượng 1 px tại một thời điểm. | ||
Ctrl += | Thay đổi văn bản đã chọn thành subscript (văn bản thụt xuống, nhỏ hơn) | ||
Ctrl +Shift += | Thay đổi văn bản đã chọn thành superscript (văn bản thụt lên, nhỏ hơn) | ||
Ctrl +Shift +> | Tăng cỡ chữ | ||
Ctrl +Shift +< | Giảm kích thước phông chữ | ||
C | Thêm một điểm bổ sung (gợi ý) vào dòng thời gian ở vị trí playhead hiện tại trong khi đang phát slide | ||
Spacebar | Phát / tạm dừng dòng thời gian |
Tạo phím tắt riêng cho người dùng
Tạo lối tắt bàn phím của riêng bằng cách thêm các tính năng người dùng sử dụng thường xuyên vào Thanh công cụ truy cập nhanh Quick Access Toolbar.
Chỉ cần nhấp chuột phải vào nút cho bất kỳ tính năng Storyline nào, sau đó chọn Add to Quick Access Toolbar.
Để khởi chạy các nút trên Thanh công cụ truy cập nhanh Quick Access Toolbar thông qua phím tắt, hãy nhấn phím Alt trên bàn phím, sau đó nhấn phím số khớp với nút muốn khởi chạy. Ví dụ: nút đầu tiên trên Thanh công cụ truy cập nhanh là “1”, nút thứ hai là “2”, v.v…