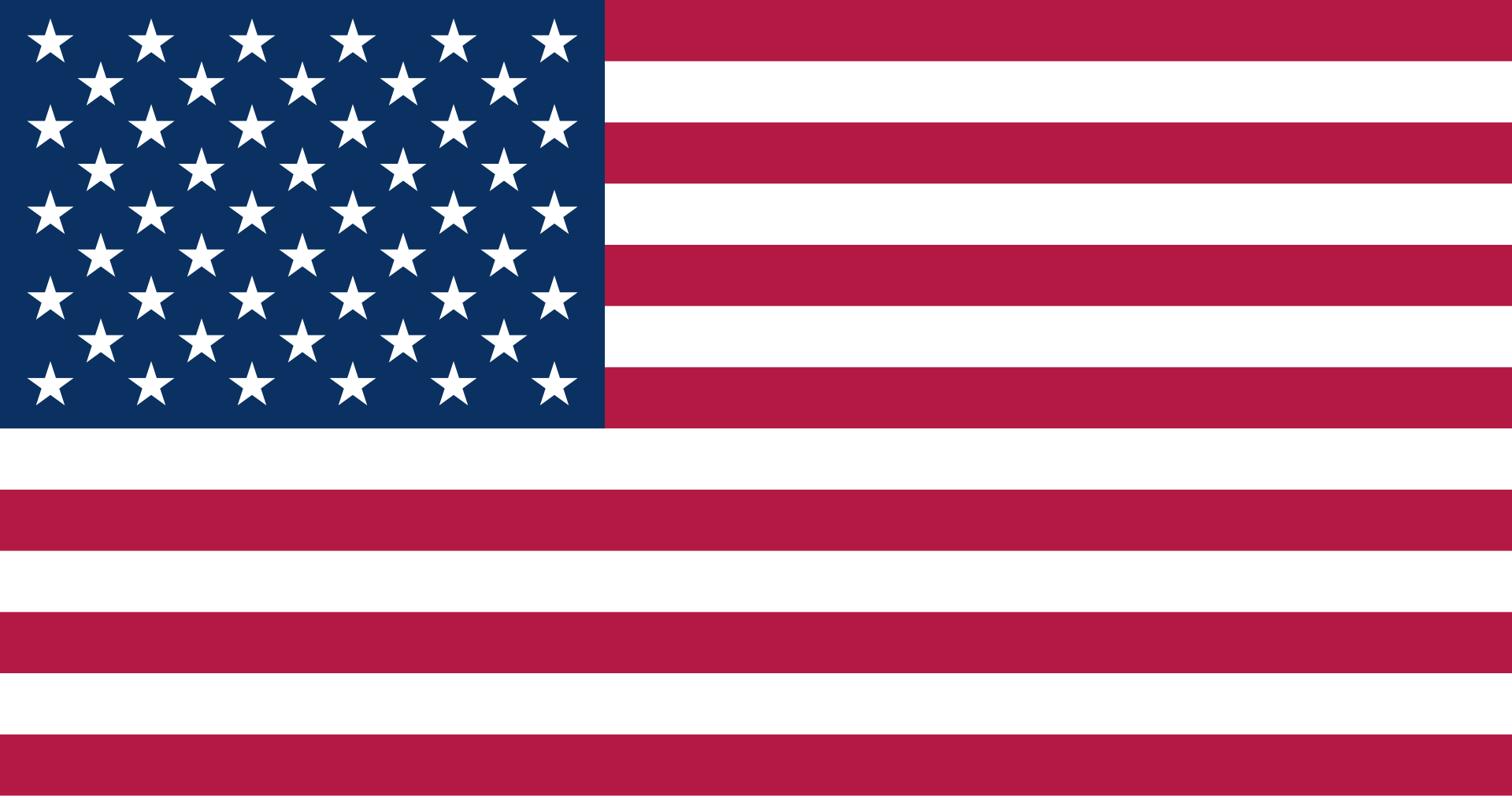Sử dụng Feedback Masters
Feedback masters trong Storyline 360 cho phép người dùng kiểm soát màu sắc, phông chữ, văn bản và đối tượng mặc định cho các lớp phản hồi câu hỏi. Tiết kiệm thời gian bằng cách sử dụng Feedback masters để cung cấp cho các lớp phản hồi của người dùng một cái nhìn và cảm nhận nhất quán trong suốt khóa học của người dùng.
- Chuyển sang chế độ Feedback Masters View
Để chuyển sang slide master, hãy chuyển đến tab View trên ribbon và bấm vào Feedback Master.
Một khóa học Storyline có thể có nhiều feedback masters nếu người dùng muốn, và mỗi khóa học có ít nhất một. Hình ảnh thu nhỏ của feedback masters của người dùng xuất hiện trong bảng điều khiển bên trái. Nếu người dùng chưa tạo, người dùng sẽ thấy feedback master mặc định.
Mỗi feedback masters là một tập hợp các bố cục cho các loại phản hồi khác nhau, bao gồm Chính xác, Không chính xác, Thử lại, Đánh giá và Cảm ơn. Hình thu nhỏ chính phản hồi trong bảng điều khiển bên trái lớn hơn một chút so với hình thu nhỏ của bố cục bên dưới.
Mỗi bố cục kế thừa tất cả các thuộc tính của feedback master, nhưng người dùng có thể tùy chỉnh từng bố cục để hiển thị nội dung theo một cách cụ thể.

Ví dụ: người dùng có thể thiết kế bố cục phản hồi chính xác của mình bằng văn bản và hình ảnh để khẳng định nội dung, trong khi bố cục phản hồi không chính xác của người dùng có thể có chỗ dành cho nội dung khắc phục.
- Thêm feedback Masters và Layouts
Để tạo một feedback Master mới, hãy chuyển sang dạng feedback Master view, sau đó thực hiện bất kỳ thao tác nào sau đây:
- Chuyển đến tab feedback Master trên ribbon và bấm Insert Slide Master.
- Nhấp chuột phải vào bất cứ nơi nào trong bảng điều khiển bên trái và chọn Insert Slide Master.
Người dùng cũng có thể thêm nhiều bố cục cho mỗi feedback master. Đây là cách làm:
- Trong bảng điều khiển bên trái, chọn feedback master nơi người dùng muốn thêm bố cục mới.
- Chuyển đến tab feedback Master trên ribbon và bấm Insert Layout. Sau đó bấm chuột phải vào bất kỳ hình thu nhỏ nào trong thư viện và chọn Insert Layout.
- Bố cục mới sẽ kế thừa các thuộc tính của bản gốc feedback master và nó sẽ có một hộp văn bản tiêu đề Title text box.
- Quản lý Feedback Master và Bố cục
Người dùng có thể xóa, đổi tên, lưu giữ và sao chép Feedback masters và layouts.
| Nội dung | Diễn giải |
| Delete | Để xóa một Feedback master và tất cả các bố cục của nó, chọn Feedback master trong bảng điều khiển bên trái và nhấn phím Delete trên bàn phím của người dùng (hoặc nhấp vào Delete trên ribbon). Nếu người dùng chỉ muốn xóa một bố cục (nhưng không phải là Feedback master của nó), hãy chọn bố cục trong bảng điều khiển bên trái và nhấn phím Delete trên bàn phím của người dùng (hoặc nhấp vào Delete trên ribbon). Người dùng không thể xóa một Feedback master hoặc bố cục hiện đang được sử dụng bởi các slide trong khóa học của người dùng. |
| Rename | Để đổi tên một Feedback master hoặc layout, chọn nó trong bảng điều khiển bên trái, đi đến tab Feedback Master trên ribbon và bấm Rename. Một cách khác để đổi tên là nhấp chuột phải vào slide master hoặc layout, sau đó chọn Rename Master hoặc Rename Layout. |
| Preserve | Nếu một slide master hiện không được sử dụng bởi bất kỳ slide nào trong khóa học của người dùng nhưng người dùng muốn giữ nó để sử dụng sau này, người dùng có thể lưu giữ (Preserve) nó. Chọn bản gốc trong bảng điều khiển bên trái, chuyển đến tab Feedback Master trên ribbon và bấm Preserve. Người dùng cũng có thể nhấp chuột phải vào Feedback master và chọn Preserve Master. |
| Duplicate | Nếu người dùng muốn tạo slide master hoặc bố cục mới tương tự như hiện tại, chỉ cần sao y chúng. Bấm chuột phải vào slide master hoặc bố cục trong bảng điều khiển bên trái, chọn Duplicate Slide Master hoặc Duplicate Layout. |
- Thiết kế Feedback Masters và Layouts
Để thiết kế các Feedback Masters và Layouts, hãy sử dụng tab Home, Insert, Transitions và Animation trên ribbon cũng như các tính năng sau được tìm thấy trên tab Feedback Master.

| Nội dung | Diễn giải |
| Insert Placeholder | Trình đơn thả xuống Chèn Placeholder có một số trình giữ chỗ tùy chọn cho bố cục: nội dung, văn bản, hình ảnh, ký tự, video và đối tượng web. Sau khi thêm một trình giữ chỗ vào bố cục, người dùng có thể thay đổi kích thước của nó và đặt nó ở vị trí người dùng muốn trên slide. Tùy chọn này không có sẵn cho Feedback Masters. Nó chỉ áp dụng cho bố cục. |
| Title | Hộp Tiêu đề thêm một trình giữ chỗ tiêu đề vào bố cục khi được chọn. Bỏ chọn hộp để loại bỏ giữ chỗ tiêu đề. Tùy chọn này không có sẵn cho Feedback Masters. Nó chỉ áp dụng cho bố cục. |
| Themes Preview | Feedback Masters không có chủ đề của riêng họ. Chúng kế thừa màu sắc và phông chữ từ các slide mà chúng được áp dụng. |
| Background Styles | Trình đơn thả xuống Kiểu nền cho phép người dùng áp dụng một thiết kế nền phù hợp. |
| Hide Background Graphics | Khi hộp Hide Background Graphics được đánh dấu, các đối tượng trên bố cục hiện tại đã được kế thừa từ chủ bản chiếu chính của nó sẽ bị ẩn. Đồ họa nền ẩn sẽ không xuất hiện trong khóa học đã xuất bản cho bất kỳ slide nào dựa trên bố cục đó. Tùy chọn này không có sẵn cho Feedback Masters. Nó chỉ áp dụng cho bố cục. |
- Đóng Feedback Master View
Để đóng Feedback Master của người dùng, hãy chuyển đến tab Feedback Master trên ribbon và bấm Close Master View. Mọi thay đổi người dùng đã thực hiện đối với Feedback Master và bố cục sẽ tự động được áp dụng cho các slide trong khóa học của người dùng.
- Thay đổi Layouts cho các slide hiện hành
Để thay đổi bố cục cho lớp phản hồi hiện có trong khóa học của người dùng, hãy chuyển sang Chế độ Slide View và chọn lớp phản hồi người dùng muốn chỉnh sửa trong bảng Feedback Layers panel.
Sau đó thực hiện bất kỳ thao tác nào sau đây:
- Chuyển đến tab Home trên ribbon, bấm Apply Layout và chọn bố cục.
- Bấm chuột phải vào không gian làm việc của slide, cuộn đến Apply Layout và chọn bố cục.
- Nhấp chuột phải vào hình thu nhỏ của slide trong bảng Scenes, cuộn đến Apply Layout và chọn bố cục.