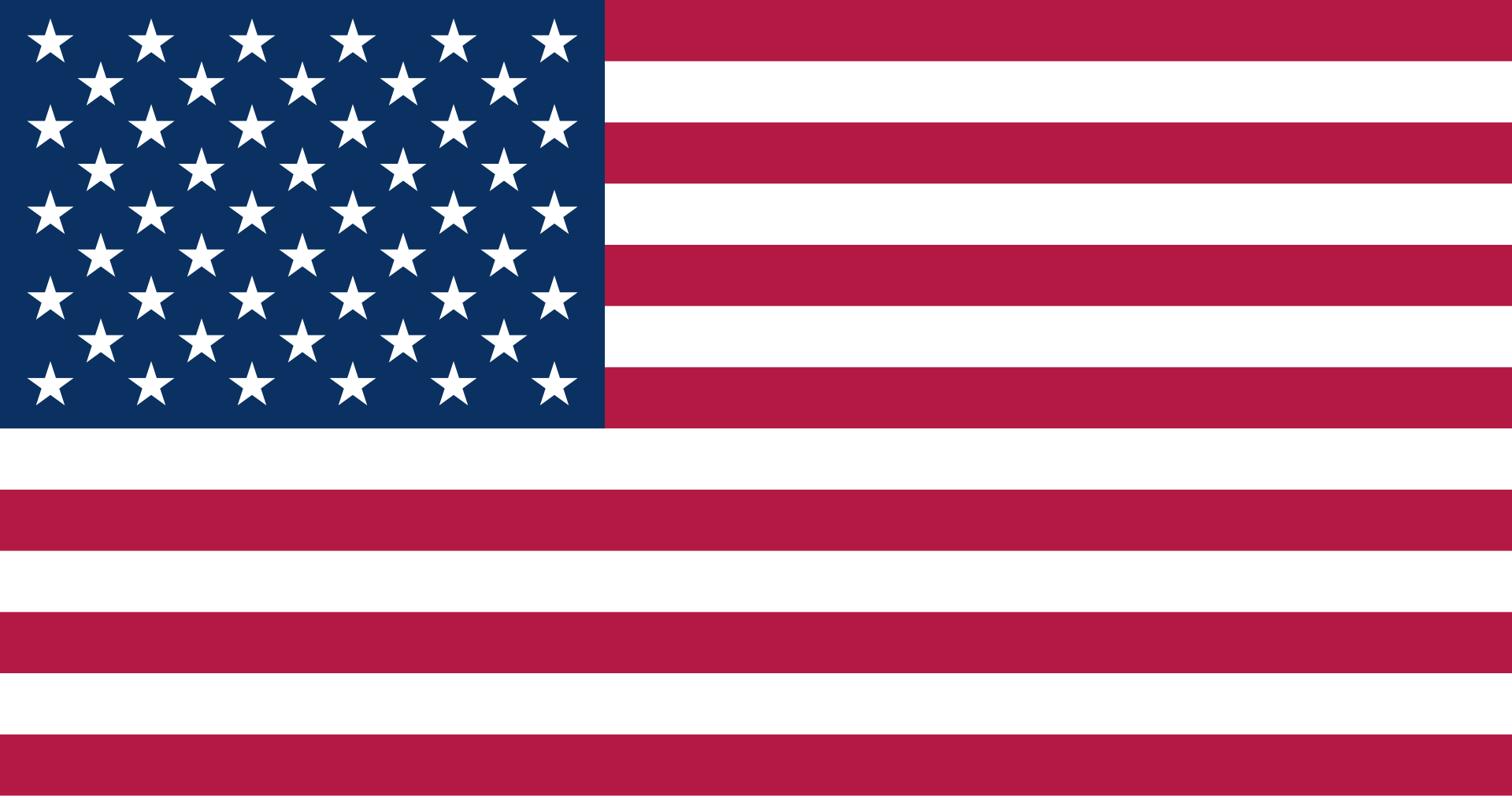Sử dụng cửa sổ phản hồi và phân nhánh
Cửa sổ Phản hồi dựa trên biểu mẫu của Storyline 360 giúp dễ dàng thêm văn bản, âm thanh và phân nhánh vào phản hồi của người dùng.
- Truy cập Cửa sổ phản hồi
Để truy cập cửa sổ Phản hồi từ trang trình bày câu hỏi, hãy chuyển sang Dạng xem biểu mẫu và nhấp vào nút More bên cạnh bất kỳ trường phản hồi nào.
- Thêm và định dạng văn bản phản hồi
Nhập văn bản cho lời nhắc phản hồi trong trường ở đầu cửa sổ hoặc sao chép và dán nó từ một nguồn khác. Sử dụng các nút ở góc trên bên trái để thêm định dạng và siêu liên kết vào văn bản của người dùng.
- Thêm và chỉnh sửa âm thanh
Sử dụng các nút ở góc dưới bên trái của cửa sổ để thêm và chỉnh sửa âm thanh.
| TT | Nội dung | Diễn giải | Ghi chú |
| 1 | Record | Nhấn vào nút này để ghi lại lời tường thuật cho đáp án phản hồi. Nhấn vào nó một lần nữa để dừng ghi âm. | |
| 2 | Rewind | Nhấp vào nút này để tua lại khi đang xem trước âm thanh đã được ghi hoặc nhập. | |
| 3 | Play/Pause | Nhấn vào nút này để phát (xem trước) âm thanh của người dùng. Nhấn vào nó một lần nữa để tạm dừng phát lại. | |
| 4 | Delete | Nhấp vào nút này để xóa âm thanh đã ghi hoặc đã nhập cho lời nhắc phản hồi. | |
| 5 | Edit | Nhấp vào nút này để sử dụng trình chỉnh sửa âm thanh tích hợp (xem phần 15.II chỉnh sửa âm thanh thuộc tài liệu này để biết chi tiết). | |
| 6 | Import | Nhấn vào để nhập tệp âm thanh từ nguồn bên ngoài. |
- Phân nhánh cho các slide khác
Mặc định tất cả các slide nhánh đến slide tiếp theo trong khóa học, nhưng người dùng có thể thay đổi hành vi này. Ví dụ, người dùng có thể muốn phân nhánh người học đến một slide nhất định nếu họ nhận được một câu hỏi cụ thể và một slide khác nếu họ hiểu sai.
Sử dụng trình đơn thả xuống phân nhánh để chọn điều gì sẽ xảy ra khi người học vượt qua slide hiện tại
| TT | Nội dung | Diễn giải | Ghi chú |
| 1 | Next Slide | Điều này nhảy đến slide tiếp theo trong khóa học. | |
| 2 | Previous Slide | Điều này nhảy trở lại slide cuối cùng xem. (Nó có thể không phải là tuần tự trước slide hiện tại.) | |
| 3 | Specific Scene | Chọn bất kỳ scene nào trong khóa học để nhảy trực tiếp đến nó. | |
| 4 | Specific Slide | Chọn bất kỳ slide trong khóa học để nhảy trực tiếp đến nó. | |
| 5 | Result Slide | Chọn bất kỳ slide kết quả trong khóa học. Điều này kết thúc bài kiểm tra và đưa người học đến slide kết quả. |