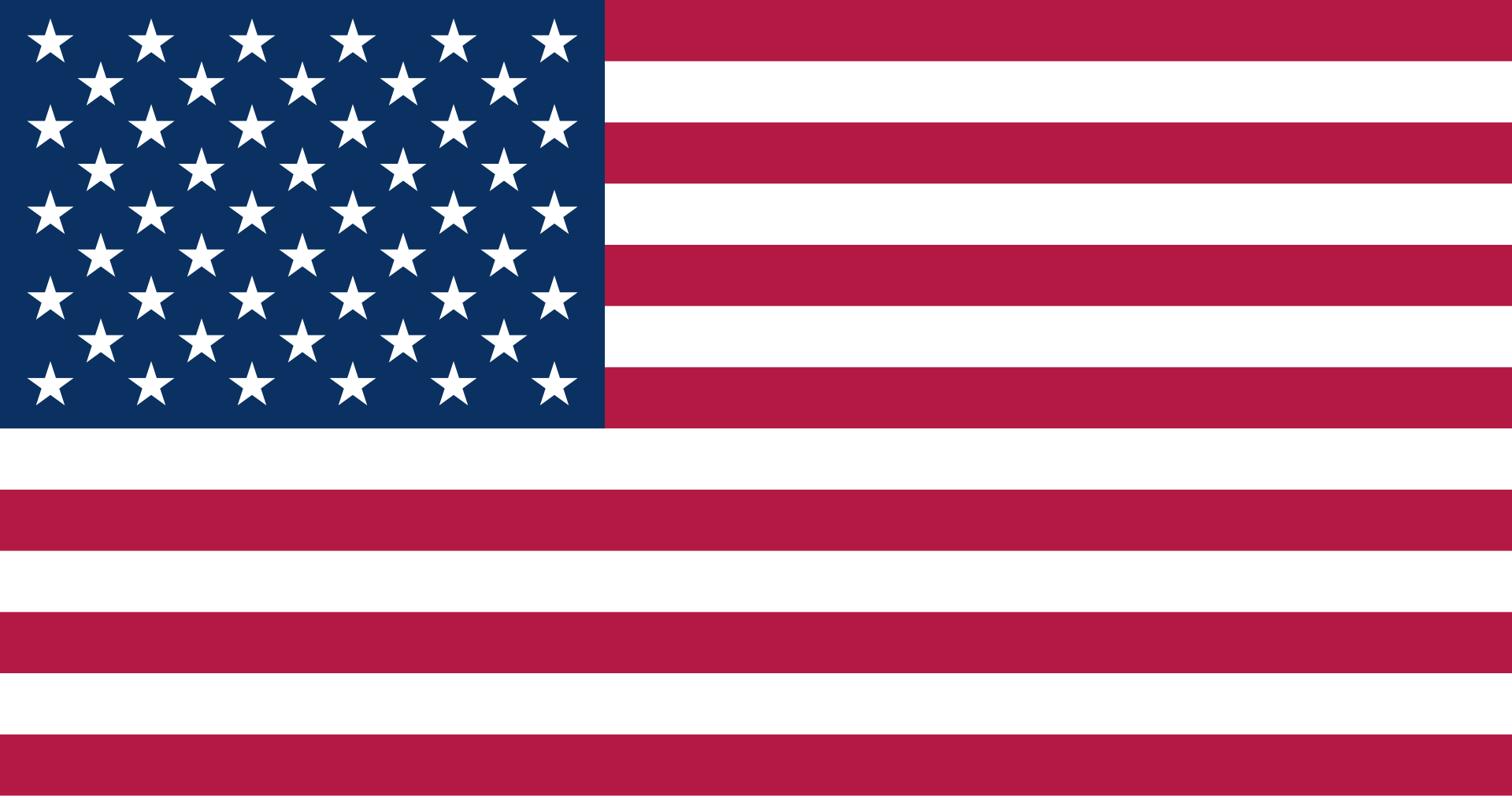Sắp xếp, nhóm, định cỡ và định vị đối tượng
- Ordering Objects
Khi các mục trùng nhau trên một slide, chúng sẽ được xếp theo thứ tự người dùng đã chèn chúng. Người dùng có thể thay đổi thứ tự đó bằng cách chọn một đối tượng và thực hiện bất kỳ thao tác nào sau đây:
- Kéo nó lên hoặc xuống dòng thời gian (timeline). Tất cả các yếu tố trên slide của người dùng sẽ được liệt kê trên dòng thời gian theo cùng thứ tự mà chúng được xếp lớp trên slide. Các mục trên cùng là gần nhất với mặt trước của slide.
- Chuyển đến tab Home trên ribbon, bấm Arrange và chọn một trong các tùy chọn xếp lớp.
- Chuyển đến tab Format trên ribbon, bấm Arrange và chọn một trong các tùy chọn xếp lớp.
- Nhấp chuột phải vào đối tượng và chọn Đưa về phía trước Bring to Front hoặc Gửi về phía sau Send to Back.
- Grouping, Ungrouping, and Regrouping Objects
Phân nhóm là một cách thuận tiện để di chuyển, kích thước, xoay, lật hoặc thay đổi các thuộc tính khác của nhiều đối tượng cùng một lúc như thể chúng là một đối tượng.
| TT | Nội dung | Diễn giải |
| 1 | Group | Chọn các đối tượng người dùng muốn nhóm bằng Shift + Click hoặc Ctrl + Click, sau đó thực hiện bất kỳ thao tác nào sau đây: Nhấn Ctrl + G – Chuyển đến tab Home, bấm Arrange và chọn Group – Chuyển đến tab Format trên ribbon, bấm Group, từ trình đơn thả xuống chọn Group – Nhấp chuột phải vào các mục đã chọn, cuộn đến Group và chọn Group. |
| 2 | Ungroup | Chọn đối tượng được nhóm, sau đó thực hiện bất kỳ thao tác nào sau đây: – Chuyển đến tab Home, bấm Arrange và chọn Ungroup – Chuyển đến tab Format trên ribbon, bấm Group, từ trình đơn thả xuống chọn Ungroup – Nhấp chuột phải vào các mục đã chọn, cuộn đến Group và chọn Ungroup. |
| 3 | Regroup | Để nhóm lại các đối tượng trước đây là một phần của nhóm, chọn các đối tượng và thực hiện bất kỳ thao tác nào sau đây: – Chuyển đến tab Home, bấm Arrange và chọn Regroup – Chuyển đến tab Format trên ribbon, bấm Group, từ trình đơn thả xuống chọn Regroup – Nhấp chuột phải vào các mục đã chọn, cuộn đến Group và chọn Regroup. |
- Aligning Objects

Định vị các đối tượng trên slide của người dùng chỉ bằng cách kéo chúng. Để kiểm soát nhiều hơn, chọn một hoặc nhiều đối tượng, sau đó chuyển đến tab Format trên ribbon và bấm vào bất kỳ nút căn chỉnh nào.
Người dùng cũng có thể chuyển đến tab Home trên ribbon, bấm Arrange và trong cửa sổ thả xuống chọn Align và chọn một tùy chọn căn chỉnh.
- Rotating Objects
Để xoay một đối tượng, chỉ cần kéo tay cầm xoay của nó. Xem hình minh họa dưới đây:

Để kiểm soát nhiều hơn mức độ xoay chính xác, hãy thực hiện:
- Chuyển đến tab Home trên ribbon, bấm Arrange và trong của sổ thả xuống chọn Rotate (cũng có thể chuyển đến tab Format và nhấp vào Rotate).
- Chọn một trong các tùy chọn xoay hoặc nhấp vào More Rotation Options để nhập một giá trị cụ thể.
- Nếu người dùng chọn More Rotation Options, người dùng sẽ thấy cửa sổ dưới đây. Nhập một giá trị trong trường Rotation hoặc sử dụng mũi tên để điều chỉnh giá trị. Nhấp vào Close khi người dùng hoàn tất.
4. Sizing Objects
Cách nhanh nhất để thay đổi kích thước một đối tượng là kéo bất kỳ tay cầm kích thước nào của nó. Dưới đây là một số lời khuyên nếu người dùng sử dụng phương pháp này.

- Để giữ tỷ lệ khung hình, giữ phím Shift trong khi kéo tay cầm góc.
- Để thay đổi kích thước và giữ các mặt đối diện bằng nhau, giữ phím Ctrl trong khi kéo tay cầm bên.
Để kiểm soát nhiều hơn về kích thước chính xác của đối tượng, hãy chuyển đến tab Format và nhập các giá trị ưa thích của người dùng vào các trường Width và Height.
Để làm cho nhiều đối tượng có cùng kích thước, hãy thực hiện như sau:
- Chọn tất cả các đối tượng người dùng muốn thay đổi kích thước.
- Chuyển đến tab Home, nhấp Arrange và cuộn đến Size.
- Chọn một trong các tùy chọn kích thước.
- Positioning Objects
Để định vị chính xác các đối tượng trên slide, chọn một hoặc nhiều đối tượng, sau đó chuyển đến tab Format trên ribbon và nhập tọa độ pixel X và Y.
Nguồn Articulate