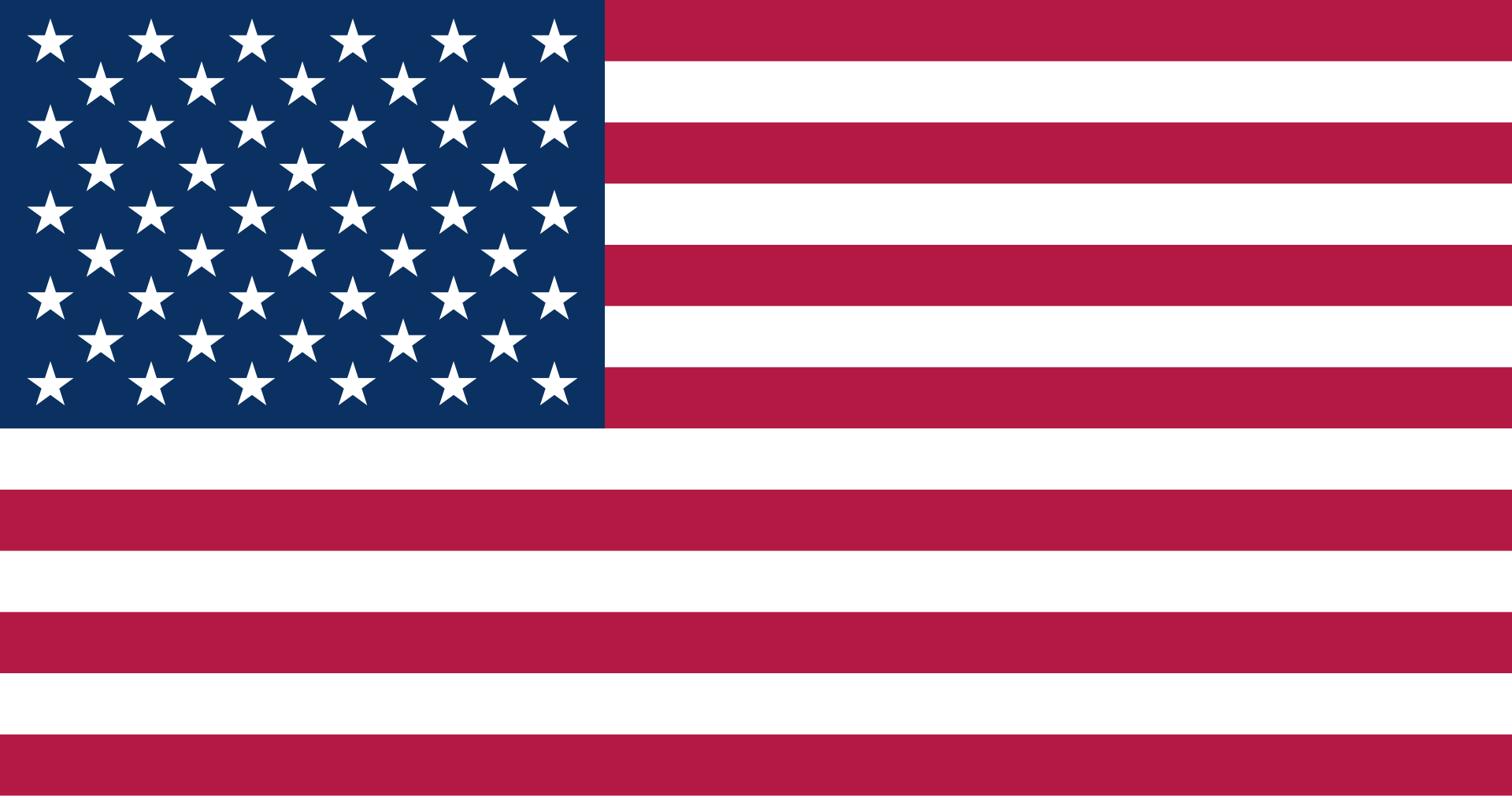Làm việc với Triggers (trình kích hoạt)
Triggers (trình kích hoạt) làm cho mọi thứ xảy ra. Nó là chìa khóa để tạo ra các hoạt động trong Storyline 360. Nhờ Triggers mà Người dùng có thể xây dựng các tương tác mà không cần biết về code. Chỉ cần chọn một action (hành động) và quyết định when (khi nào) người dùng muốn nó xảy ra. Ví dụ, người dùng có thể thay đổi trạng thái của một ký tự khi người học nhấp vào nút.
Trong hướng dẫn sử dụng này, tác giả trình bày cách sử dụng new trigger workflow trong Storyline 360. Người dùng có thể nhanh chóng chuyển đổi qua lại giữa new và classic workflows. Chuyển đến tab File trên ribbon, bấm Storyline Options, chọn tab Features ở bên trái của cửa sổ và bật hoặc tắt quy trình làm việc mới.
- Thêm Triggers (kích hoạt)
Trong phần lõi, kích hoạt là khá đơn giản. Một kích hoạt có hai yếu tố chính:
- Hành động gì xảy ra?
- Khi nào nó xảy ra?
Để tạo một trigger:
- Nhấp vào biểu tượng Create a new trigger trong bảng Triggers hoặc chuyển đến tab Insert trên ribbon và bấm Trigger. Trình kích hoạt sẽ hướng dẫn người dùng qua quy trình sử dụng một loạt danh sách thả xuống.
- Chọn hành động người dùng muốn xảy ra và điền vào các tham số liên quan, chẳng hạn như đối tượng mà bị ảnh hưởng. Ví dụ: Người dùng có thể thay đổi biểu cảm của nhân vật trong bài giảng.
- Chọn thời điểm người dùng muốn điều đó xảy ra. Ví dụ, khi người học nhấp vào nút.
- Tùy chọn: Người dùng có thể thêm các điều kiện vào trigger của mình để nó chỉ xảy ra trong một số trường hợp nhất định.
- Khi người dùng làm xong, bấm OK.

2. Thêm điều kiện vào Triggers

Nếu người dùng muốn kích hoạt một hành động chỉ khi đáp ứng một số tiêu chí nhất định, người dùng có thể thêm một hoặc nhiều điều kiện cho nó.
- Nếu trigger wizard chưa được mở, hãy bấm đúp vào trigger người dùng muốn chỉnh sửa trong bảng điều khiển Triggers.
- Nhấp vào danh sách thả xuống + if trên thẻ Conditions để thêm điều kiện đầu tiên của người dùng. Một điều kiện có thể dựa trên một biến, một đối tượng trên slide hoặc bất kỳ lớp nào của nó hoặc cửa sổ trong đó slide được hiển thị.
- Sau khi chọn một biến, đối tượng hoặc cửa sổ, nhấp vào các phần được gạch chân của câu điều kiện và thực hiện các lựa chọn của người dùng từ danh sách thả xuống. Ví dụ: Người dùng có thể muốn kích hoạt của mình chỉ xảy ra với điều kiện trạng thái của nút không được truy cập, như hiển thị bên dưới.

- Lặp lại các bước trên để thêm mọi điều kiện người dùng cần. Sau đó quyết định làm thế nào điều kiện của người dùng nên tương tác. Cần điều kiện AND trong đó tất cả các điều kiện phải được đáp ứng? Chúng cần thêm điều kiện OR chỉ có một điều kiện phải được đáp ứng? Hay phải là sự kết hợp của cả hai? Nhấp vào AND hoặc OR để chuyển đổi qua lại, như hiển thị bên dưới.

- Bấm OK để lưu các thay đổi của người dùng và đóng trigger wizard.
3. Điều kiện quản lý Managing Conditions
Dễ dàng sắp xếp lại, sao chép và xóa các điều kiện. Dưới đây là cách thực hiện:

- Sắp xếp lại điều kiện
Thay đổi thứ tự các điều kiện trong trigger wizard mới mà không xóa và tạo lại chúng. Chỉ cần kéo chúng lên và xuống danh sách. Nên cài đặt Storyline 360 build 3.34.20804.0 trở lên để có thể tận dụng tính năng tiết kiệm thời gian này.
- Sao y điều kiện
Khi người dùng cần nhiều điều kiện tương tự nhau, hãy tiết kiệm thời gian bằng cách sao chép chúng. Tạo điều kiện đầu tiên, như được hiển thị ở trên, sau đó di chuột qua nó và nhấp vào nút Duplicate Condition mới xuất hiện. Sử dụng danh sách chỉnh sửa nội tuyến để điều chỉnh điều kiện mới khi cần thiết.
- Xóa điều kiện
Di chuột qua điều kiện người dùng muốn xóa và nhấp vào nút Remove Condition mới xuất hiện.
- Hiểu về các phần trong bảng Triggers
Thật hữu ích khi biết cách sắp xếp bảng điều khiển Triggers, từ đó người dùng có thể nhanh chóng tìm thấy các triggers mà người dùng đang tìm kiếm. Bảng điều khiển Triggers được chia thành các phần dựa trên tham số “when” trong trigger của người dùng. Bảng sau liệt kê các phần theo thứ tự chúng xuất hiện trong bảng Triggers.
| TT | Nội dung | Diễn giải |
| 1 | Slide Triggers | Luôn xuất hiện ở đầu bảng Triggers. Thường dựa vào dòng thời gian timeline của slide hoặc layer, ví dụ, khi dòng thời gian bắt đầu, kết thúc hoặc đạt đến một điểm nhất định. |
| 2 | Key Press Triggers | Khi nhấn một phím cụ thể sau khi nhấp vào slide hoặc lớp. |
| 3 | Variable Triggers | Khi một biến thay đổi. Ví dụ: người dùng có thể hiển thị một lớp khi biến đúng / sai thay đổi thành true. |
| 4 | Unassigned Triggers | Nếu người dùng vô tình để trống tham số “khi”, Triggers của người dùng sẽ xuất hiện trong phần này để người dùng có thể thấy ngay các Triggers nào không đầy đủ. |
| 5 | Object Triggers | Các trigger đối tượng áp dụng cho các đối tượng trên slide (hình ảnh, ký tự, hộp văn bản, v.v.) và chúng thường xảy ra khi người học thực hiện một hành động, chẳng hạn như nhấp vào nút, di chuột qua điểm nóng hoặc kéo đối tượng. Việc kích hoạt đối tượng cũng có thể xảy ra khi các sự kiện khác diễn ra. Ví dụ, khi trạng thái của một đối tượng khác thay đổi, một hình ảnh động hoàn thành hoặc một đối tượng rời khỏi slide. |
| 6 | Player Triggers | Luôn xuất hiện ở cuối bảng điều khiển Kích hoạt. Áp dụng cho các nút điều hướng tích hợp: Previous, Next, và Submit. |
Dưới đây, một ví dụ về bảng điều khiển Triggers với mỗi phần được trình bày ở bảng trên:

- Chọn nhiều Triggers
Chọn nhiều triggers (kích hoạt) và chỉnh sửa tất cả chúng cùng một lúc. Dễ dàng sao chép và dán, di chuyển, vô hiệu hóa và xóa hàng loạt trigger.
Dưới đây là năm cách để Chọn nhiều triggers:
- Nhấp vào một đối tượng trên slide để chọn tất cả các trigger được liên kết với nó.
- Trong chế độ xem được nhóm, nhấp vào sự kiện ” When … ” để chọn tất cả các trigger trong nhóm đó.
- Ctrl + nhấp để chọn nhiều trigger không nằm cạnh nhau.
- Shift + nhấp vào trigger đầu tiên và cuối cùng trong chuỗi để đa lựa chọn tất cả các trigger trong khoảng đó.
- Nhấn Ctrl + A để chọn tất cả các trigger trong một phần của bảng trigger, chẳng hạn như Triggers Slide hoặc Triggers đối tượng.
- Chỉnh sửa Triggers
Người dùng có thể dễ dàng chỉnh sửa các Triggers của mình ngay trong bảng điều khiển Triggers. Bấm vào các phân đoạn của từng mô tả kích hoạt, sau đó chọn một tùy chọn từ danh sách thả xuống hoặc nhập một giá trị vào trường. Đây là một bản demo:
Người dùng cũng có thể chỉnh sửa các kích hoạt trong trigger wizard. Chỉ cần nhấp đúp vào kích hoạt người dùng muốn chỉnh sửa. Hoặc, chọn trigger và nhấp vào nút Edit ở đầu Triggers panel. Sau khi thực hiện các lựa chọn của người dùng, nhấp OK để lưu các thay đổi của người dùng và đóng trigger wizard.
- Cấm Triggers
Tạm thời vô hiệu hóa các triggers riêng lẻ khi người dùng xử lý sự cố tương tác đang hoạt động hoặc khi người dùng đang thử nghiệm các ý tưởng mới. Chỉ cần di chuột qua triggers người dùng muốn tắt và nhấp vào biểu tượng Disable Trigger xuất hiện bên trái (trông giống như một tia sét với một gạch xuyên qua nó).
- Sao chép và dám Triggers
Tiết kiệm thời gian bằng cách sao chép và triggers từ đối tượng này sang đối tượng khác. Sau đó thực hiện bất kỳ điều chỉnh cần thiết cho các triggers mới.
- Chọn trigger người dùng muốn sao chép trong Triggers panel.
- Sao chép trigger bằng cách nhấn Ctrl + C trên bàn phím của người dùng hoặc bằng cách nhấp vào nút Copy ở đầu Triggers panel.
- Chọn một hoặc nhiều đối tượng trên slide mà người dùng muốn dán trigger, sau đó nhấn Ctrl + V trên bàn phím hoặc nhấp vào nút Paste.
- Nếu người dùng cần điều chỉnh Triggers đã dán, hãy nhấp vào các phân đoạn người dùng cần chỉnh sửa trong Triggers panel hoặc bấm đúp vào Triggers để mở nó trong trigger wizard. Xem phần bên trên để tìm hiểu thêm về chỉnh sửa trigger.
- Sao chép bằng cách nhân đôi đối tượng
Một cách khác để nhanh chóng sao chép các triggers là sao chép một đối tượng đã có các kích hoạt người dùng muốn. Chỉ cần chọn đối tượng trên slide và nhấn Ctrl + D trên bàn phím của người dùng.
Điều này hữu ích khi người dùng cần một vài biến thể của một đối tượng mà người dùng đã tùy chỉnh để phù hợp với khóa học của mình. Ví dụ: Giả sử người dùng cần một số nút trông giống nhau và thực hiện các hành động tương tự.
- Điều kiện dán trên Triggers
Tiết kiệm thời gian bằng cách sao chép các điều kiện từ một kích hoạt và dán chúng trên một kích hoạt khác.
- Sao chép trigger có các điều kiện mà người dùng muốn sử dụng lại.
- Chọn một hoặc nhiều triggers nơi người dùng muốn dán các điều kiện.
- Nhấp chuột phải vào (các) triggers đã chọn, cuộn đến Paste và chọn Paste Conditions từ menu ngữ cảnh.
- Xóa Triggers
Để xóa một trigger, chọn nó trong bảng điều khiển Triggers và thực hiện bất kỳ thao tác nào sau đây:
- Bấm phím Delete trên bàn phím của người dùng.
- Nhấp vào nút Delete ở đầu Triggers panel.
- Nhấp chuột phải vào trigger và chọn Xóa từ menu ngữ cảnh.
- Sắp xếp Triggers
Người dùng có thể thêm các triggers cho các slide, các lớp layers và các slide masters. Người dùng cũng có thể thêm nhiều triggers vào một đối tượng. Thứ tự của tất cả các kích hoạt này là quan trọng và xác định khi chúng thực thi.
- Slide master triggers thực thi trước slide và layer triggers.
- Khi có nhiều triggers trên cùng một đối tượng được triggers bởi cùng một hành động (ví dụ: Khi người học nhấp vào nút), các kích hoạt sẽ thực thi theo thứ tự chúng xuất hiện trong Triggers panel.
Để sắp xếp lại các kích hoạt, sử dụng mũi tên Up và Down ở đầu bảng Triggers hoặc chỉ cần kéo kích hoạt lên và xuống bảng bằng chuột.
- Nhóm Triggers
Người dùng có thể nhóm các triggers với nhau theo sự kiện (ví dụ: Khi người học nhấp vào nút hoặc khi dòng thời gian bắt đầu) để triggers dễ nhìn và dễ hiểu hơn. Ngoài ra cũng dễ dàng khắc phục sự cố hơn nếu tương tác của người dùng không hoạt động theo cách người dùng mong đợi.
Để nhóm triggers theo sự kiện, đánh dấu hộp Group ở đầu bảng Triggers. Bỏ chọn hộp nếu người dùng muốn hủy nhóm triggers của người dùng.
Ở đây, một bản so sánh của các triggers tương tự được tách ra ở bên trái và được nhóm ở bên phải.
- Thu gọn và mở rộng các đối tượng và phần
Thu gọn tất cả các Triggers cho một đối tượng hoặc thậm chí toàn bộ một phần của bảng Triggers khi người dùng cần tập trung vào các Triggers cụ thể. Nhấp vào hình tam giác ở bên trái của một đối tượng để thu gọn hoặc mở rộng Triggers của nó. Nhấp vào mũi tên ở bên phải của một phần để thu gọn hoặc mở rộng toàn bộ phần, chẳng hạn như Triggers Slide hoặc Triggers đối tượng.
Nguồn Articulate