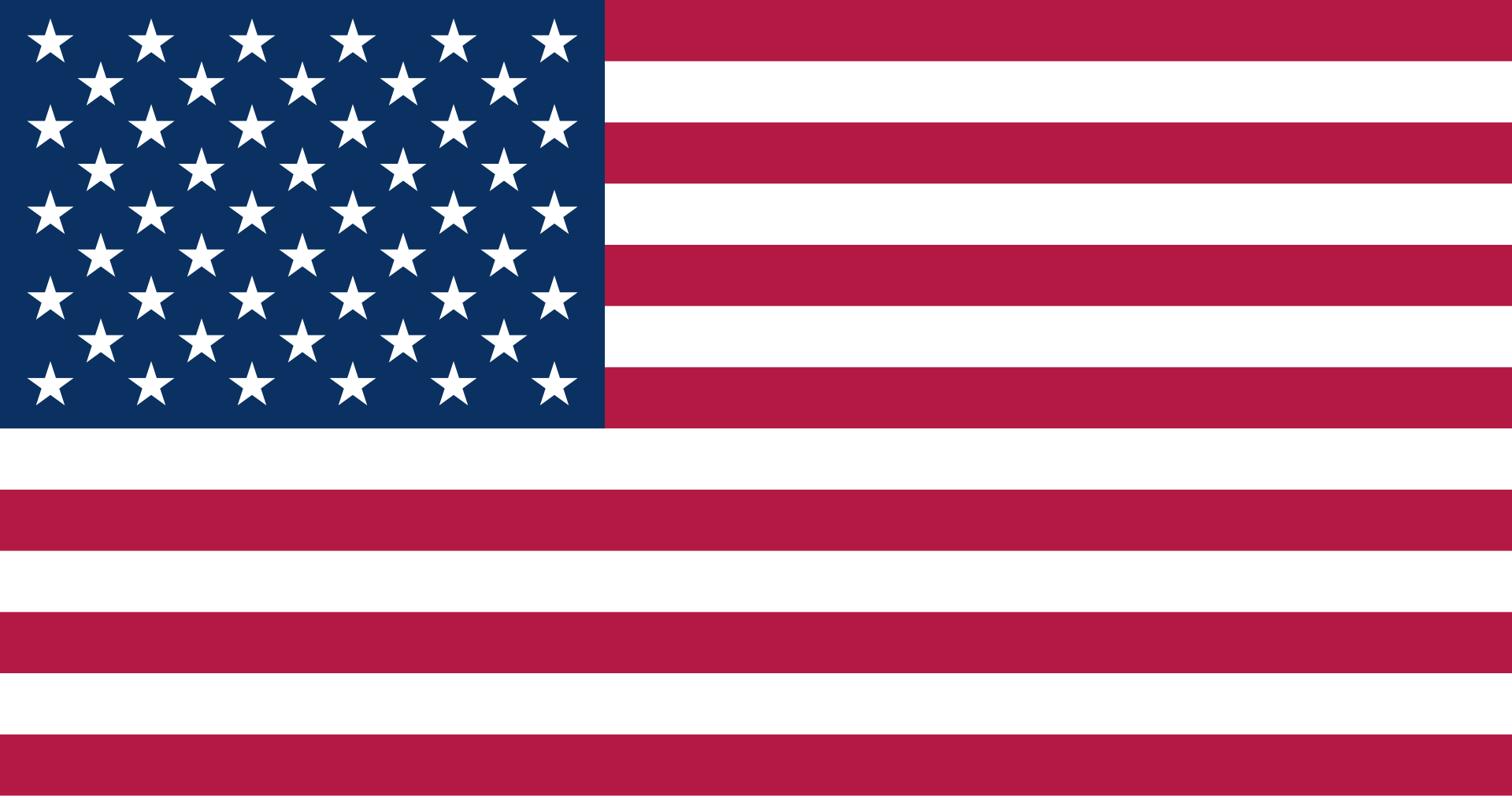Định dạng Shapes, Captions, and Text Boxes
Sau khi thêm hình dạng, chú thích hoặc hộp văn bản (Shapes, Captions và Text Boxes), hãy sử dụng các công cụ vẽ drawing tools1 trong Storyline 360 để nhanh chóng tùy chỉnh nó. Chọn đối tượng người dùng muốn tùy chỉnh, chuyển đến tab Format trên ribbon, sau đó sử dụng bất kỳ cụ nào sau đây.
| TT | Nội dung | Diễn giải |
| 1 | Change Shape | Nhấp vào nút này và chọn một trong các hình được liệt kê để chuyển sang hình dạng khác (chỉ áp dụng cho shapes và captions). |
| 2 | Shape Styles | Các kiểu hình dạng cài sẵn cho phép người dùng nhanh chóng thay đổi diện mạo của một đối tượng. Nhấp vào một trong các hình thu nhỏ trong trình đơn thả xuống để áp dụng nó cho đối tượng được chọn. |
| 3 | Shape Fill | Nhấp vào bất kỳ màu nào để áp dụng nó cho đối tượng được chọn. Các màu có sẵn được kiểm soát bởi màu chủ đề của người dùng. Để loại bỏ điền màu hoàn toàn, bấm No Fill. Để chọn màu tùy chỉnh, nhấp vào More Fill Colors. Để chọn màu từ bất cứ thứ gì hiển thị trên màn hình, nhấp vào Eyedropper, sau đó nhấp vào màu muốn lấy. Để điền vào đối tượng bằng một hình ảnh, bấm vào Picture và duyệt đến hình ảnh người dùng muốn sử dụng. Để điền vào đối tượng với một gradient, di chuyển đến Gradient, sau đó chọn một tùy chọn cài sẵn hoặc nhấp vào More Gradients. Để điền vào đối tượng một họa tiết cuộn đến Texture, sau đó chọn tùy chọn đặt sẵn hoặc nhấp vào More Textures. |
| 4 | Shape Outline | Sử dụng trình đơn thả xuống này để thay đổi viền ngoài của đối tượng. Xem hướng dẫn dưới đây. Để loại bỏ hoàn toàn viền bao, bấm No Outline. Để chọn màu tùy chỉnh, nhấp vào More Outline Colors. Để chọn màu từ bất cứ thứ gì hiển thị trên màn hình, nhấp vào Eyedropper, sau đó nhấp vào màu muốn lấy. Để thay đổi độ dày của viền ngoài cuộn đến Weight, sau đó chọn độ dày hoặc nhấp vào More Lines. Để thay đổi kiểu đường kẻ, cuộn đến Dashes, sau đó chọn kiểu hoặc bấm More Lines. |
| 5 | Shape Effects | Nhấp vào tùy chọn này để thêm bóng, phản chiếu, phát sáng hoặc các cạnh mềm vào đối tượng được chọn. Sadow: Chọn hiệu ứng bóng đặt sẵn hoặc nhấp vào Shadow Options để thêm bóng tùy chỉnh. Reflection: Chọn một hiệu ứng phản chiếu đặt trước. Glow: Chọn hiệu ứng phát sáng cài sẵn. Các màu sắc rực rỡ được kiểm soát bởi màu sắc chủ đề của người dùng. Soft Edges: Chọn kích thước cho hiệu ứng biên mềm. |
| 6 | Arrange | Nhấp vào danh sách thả xuống này và sử dụng các tùy chọn có sẵn để đưa đối tượng về phía trước hoặc gửi ngược lại. Một cách khác để thay đổi thứ tự layer của các đối tượng là sử dụng dòng thời gian timeline. Tất cả các yếu tố timeline được liệt kê theo cùng một thứ tự mà chúng như các lớp được xếp trên slide. Nói cách khác, mục trên cùng trong danh sách là gần nhất với mặt trước (hoặc trên cùng) của slide. Để thay đổi thứ tự, chỉ cần chọn một mục trên timeline và kéo nó lên hoặc xuống danh sách trong timeline |
| 7 | Group | Phân nhóm là một cách thuận tiện để di chuyển, thay đổi kích thước, xoay, lật hoặc thay đổi các thuộc tính khác của một số đối tượng cùng một lúc như thể chúng là một đối tượng thống nhất. Để nhóm các đối tượng, Shift + nhấp vào hai hoặc nhiều đối tượng, sau đó chọn Group để nhóm chúng. Để hủy nhóm đối tượng, chọn Ungroup. Để nhóm lại các mục trước đây là một phần của nhóm, chọn Regroup. Tính năng Regroup rất thuận tiệng khi người dùng cần hủy nhóm tạm thời để chỉnh sửa một đối tượng cụ thể nào đó, sau đó chỉ cần nhấp Regroup để nhóm lại thay vì chọn từng đối tượng. |
| 8 | Rotate | Sử dụng tùy chọn này để xoay các đối tượng được chọn. Chọn một trong các tùy chọn xoay hoặc nhấp vào More Rotation Options để nhập giá trị xoay cụ thể. |
| 9 | Align | Nhấp vào các nút căn chỉnh để căn chỉnh các đối tượng với slide hoặc với nhau. Nếu chỉ có một đối tượng được chọn, các nút căn chỉnh sẽ căn chỉnh nó với slide. Nếu có nhiều đối tượng được chọn, các nút căn chỉnh sẽ căn chỉnh các đối tượng với nhau. Nếu ba hoặc nhiều đối tượng được chọn, người dùng có thể sử dụng hai nút căn chỉnh ở hàng cuối cùng để phân phối các đối tượng theo chiều dọc và chiều ngang để chúng cách đều nhau. |
| 10 | Position | Sử dụng trường X và Y để định vị các đối tượng trên slide. Chỉ cần nhập giá trị pixel hoặc sử dụng góc quay để điều chỉnh vị trí đối tượng. |
| 11 | Size | Sử dụng các trường Width và Height để nhập một giá trị pixel cụ thể cho (các) đối tượng được chọn. |
Nguồn Articulate