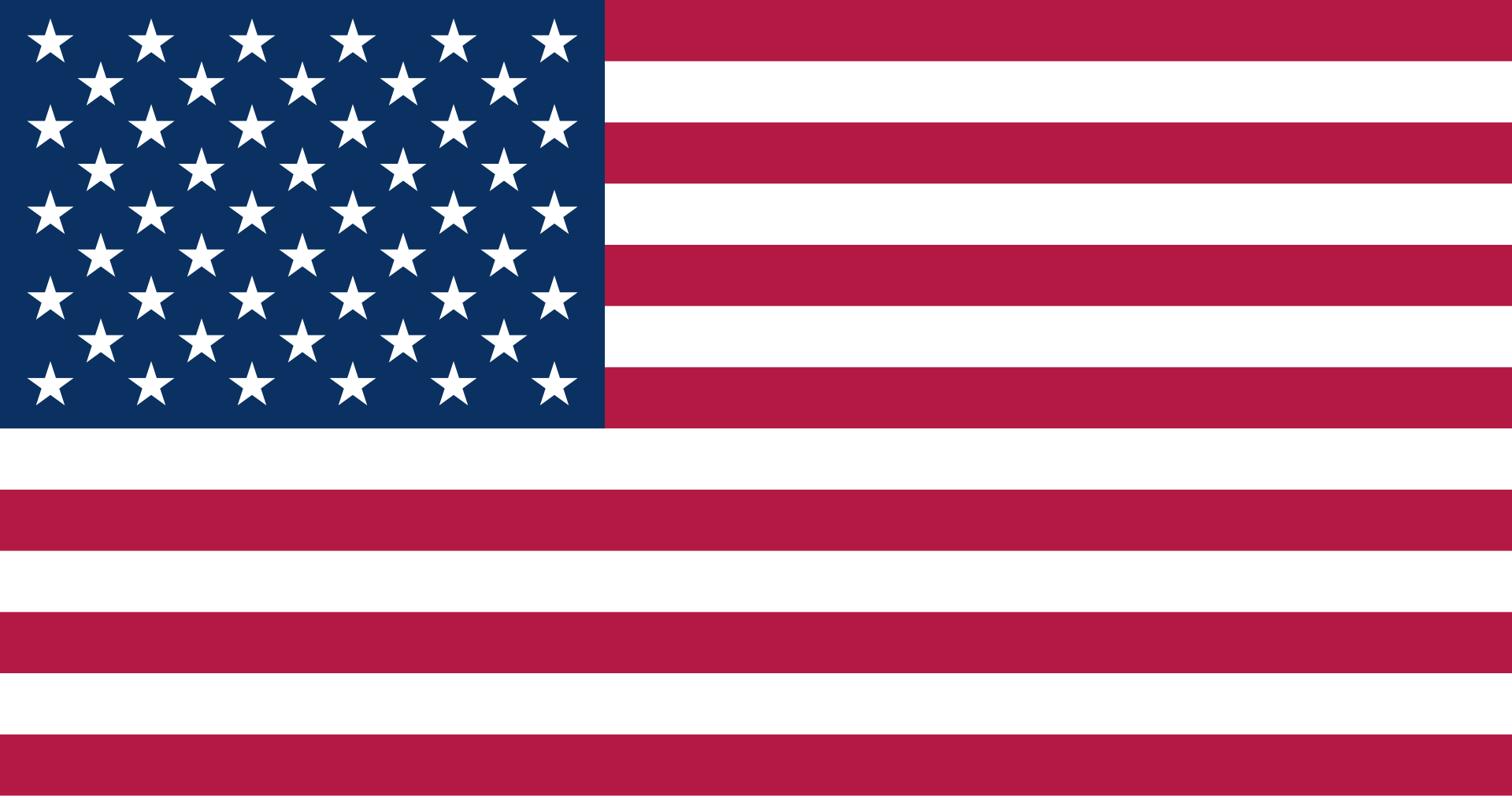Đồng bộ hóa hoạt ảnh lối vào và lối ra
Trong hướng dẫn sử dụng này, chúng ta sẽ xem xét ba cách để đồng bộ hóa hoạt hình vào và ra.
- Điều chỉnh thủ công thời gian và thời lượng của các đối tượng
Một cách để đồng bộ hóa hình ảnh động lối vào là thay đổi thời gian của các đối tượng theo cách thủ công. Chỉ cần kéo các đối tượng sang trái hoặc phải dọc theo dòng thời gian để điều chỉnh khi chúng xuất hiện.

Để đồng bộ hóa hình ảnh động thoát, chỉ cần thay đổi thời lượng của các đối tượng. Kéo cạnh phải của đối tượng dọc theo dòng thời gian để điều chỉnh khi nó biến mất.

Khi người dùng nhấp chuột phải vào một đối tượng trên dòng thời gian, người dùng sẽ thấy các tùy chọn bổ sung để quản lý thời gian và thời lượng:
| Show Until End | Điều này sẽ hiển thị đối tượng cho đến khi kết thúc dòng thời gian của slide. |
| Show Always | Điều này sẽ hiển thị đối tượng trong toàn bộ thời gian của slide, từ đầu đến cuối. |
| Timing | Thao tác này sẽ mở cửa sổ Thời gian trong đó người dùng có thể chỉ định thời gian bắt đầu và thời lượng của đối tượng (tính bằng giây). |
- Sử dụng Playhead để đồng bộ hóa ảnh động
Có lẽ cách nhanh nhất và dễ nhất để đồng bộ hóa hình ảnh động là căn chỉnh các đối tượng với đầu phát. Đây là cách thực hiện:
- Nhấp vào nút play/pause ở góc dưới bên trái của dòng thời gian để phát âm thanh slide.
- Khi âm thanh đạt đến điểm mà người dùng muốn một vật thể hoạt hình vào slide, nhấp lại vào nút play/pause để tạm dừng đầu phát (đường thẳng đứng màu xanh). Người dùng cũng có thể nhấn phím cách trên bàn phím để phát /tạm dừng.
- Nhấp chuột phải vào đối tượng trên dòng thời gian mà người dùng muốn tạo hiệu ứng và chọn Align to Playhead.
- Lặp lại các bước 2 – 4 cho đến khi người dùng đồng bộ hóa toàn bộ slide.
- Sử dụng Cue Points để đồng bộ hóa ảnh động
Một cách khác để đồng bộ hình ảnh động là sử dụng Cue Points. Nó cho phép người dùng căn chỉnh chính xác các đối tượng trên dòng thời gian.

Trước tiên, người dùng sẽ cần đặt các Cue Points trên dòng thời gian nơi người dùng muốn hoạt hình xuất hiện (xem chi tiết bên dưới). Sau đó, nhấp chuột phải vào từng đối tượng trên dòng thời gian, cuộn đến Align to Cue Point và chọn một Cue Point.

Đây là cách thêm, xóa và di chuyển Cue Point:
| TT | Nội dung | Diễn giải |
| 1 | Thêm | Nhấp chuột phải vào bất cứ nơi nào trong dòng thời gian và chọn Create Cue Point at Playhead. Để thêm điểm cue khi đang di chuyển, hãy nhấp vào nút phát ở góc dưới bên trái của dòng thời gian, sau đó nhấn C trên bàn phím của người dùng tại bất kỳ điểm nào người dùng muốn chèn cue point. |
| 2 | Xóa | Nhấp chuột phải vào điểm đánh dấu điểm người dùng muốn xóa và chọn Delete Cue Point. |
| 3 | Xóa hết | Nhấp chuột phải vào bất cứ nơi nào trong dòng thời gian và chọn Delete All Cue Points (Điều này chỉ xóa các cue point cho slide hiện tại) |
| 4 | Di chuyển | Kéo cue point sang trái hoặc phải dọc theo dòng thời gian để định vị lại. |